Importar conjuntos de datos CSV
- Jaime Franco Jimenez

- 20 jun 2022
- 3 Min. de lectura
Podemos importar una hoja de cálculo en varios formatos de archivo, como .xls, .csv o .txt, entre otros.
Vamos a abrir una hoja en Hojas de cálculo de Google, nos vamos a traer un archivo CSV, es decir, un archivo separado por un delimitador.
Para ello, vamos a la pestaña de Archivo, y, seleccionamos Importar.

Se abre la ventana, importar archivo, con diferentes pestañas.

Como el archivo, lo tengo en mi PC, voy a hacer clic en subir.
Podemos traernos un archivo desde mi unidad, es decir, archivos que tengo en Drive, archivos que han compartido conmigo, archivos que he abierto recientemente, o, un archivo desde nuestro pc, que es la opción que vamos a elegir, para ello, hacemos clic en subir, y, se abre la siguiente ventana.
Podemos arrastrar un archivo a la ventana, o, hacer clic en seleccionar un archivo de tu dispositivo.

Voy a seleccionar el siguiente archivo, que es un archivo TXT, que contiene información de producto vendidos en diferentes centros comerciales, provincias, y, fechas.
Observamos que la separación es el espacio en blanco, o, tabulador.

Pues seleccionamos nuestro archivo, y, se abre la ventana de importar datos, donde vemos el nombre del archivo.
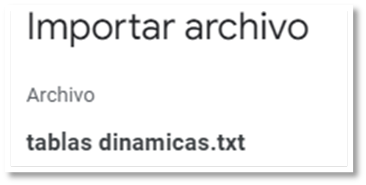
Vemos una ventana izquierda con la ubicación de importación, y, una ventana derecha con el tipo de separador, tipo de separador, lo vamos a dejar en automático, para que lo detecte

Si nos fijamos en la ventana, ubicación de importación, pone, reemplazar hoja de cálculo, eso quiere decir, que va a sustituir la hoja en la que estamos trabajando por esta, pero si desplegamos esta ventana, podemos elegir crear una hoja de cálculo, que nos creara una hoja nueva con el modelo, podemos elegir, insertar nuevas hojas, que nos añadirá una hoja a nuestro libro abierto con el modelo, tenemos, reemplazar la hoja actual, en este caso, se supone que tenemos varias hojas, y, queremos reemplazar la hoja en la que estamos trabajando, también tenemos, anexar a la hoja actual, lo que hará será agregar estos datos a partir de la última fila vacía, y, reemplazar los datos a partir de la celda seleccionada, quiere decir que pondrá los datos a partir de la celda donde estemos.

Voy a dejar seleccionado reemplazar hoja de cálculo.
Podemos en la parte inferior, una casilla, la cual indica que convertirá texto en números, fechas y formulas, ¿Qué quiere decir?, hay veces que tenemos números, pero en formato de texto, con los cuales no podemos operar, pues convertir texto en número, quiere decir, que cada número que encuentre en formato de texto, lo convertirá en número, lo mismo para las fechas y formulas.

Clic en importar datos.
Ya tenemos cargado el modelo.

Sabemos que el texto se alinea a la izquierda, y, numero a la derecha, si nos fijamos en el modelo, podemos ver que están bien alineados, según su formato.
Vemos que nos ha añadido la columna C, donde no hay datos, eso es debido por la alineación del texto original, pues, la eliminamos, para ello, seleccionamos la columna, y, seleccionamos eliminar columna.

Selecciono todas las columnas, y, las centro.

Selecciono las columnas cantidad, precio, y, total, y, lo voy a poner en formato de moneda, para ello, hago clic en:

Voy a quitar decimales, para ello, hago clic en:

Ya lo tenemos.

Vamos a ponerle el nombre de ventas.

Si en vez de usar el delimitador automático, hubiéramos elegido tabulador, el resultado sería el mismo, porque el tabulador, es el delimitador que el detecto, en caso de ser un delimitador, que no aparece en la lista, hacemos clic personalizado, y, ponemos nuestro delimitador.






Comentarios