Dar formato a los números de una hoja de cálculo
- Jaime Franco Jimenez

- 21 jun 2022
- 3 Min. de lectura
Podemos dar formato a los datos de varias formas en Hojas de Cálculo de Google para mostrar nuestra hoja de cálculo y su contenido como queramos.
Dar formato a números, fechas y monedas
Para dar formato a los números, las fechas y las monedas de una hoja de cálculo, o para cambiarlo, debemos de seguir los siguientes pasos:
Selecciona el intervalo de celdas que queremos modificar, o, al que queramos dar formato, voy a seleccionar, por ejemplo, la columna de total.

Vamos a la pestaña de Formato, nos movemos hasta Número, se despliega una ventana a la derecha con los distintos formatos que podemos usar.

En mi caso, lo voy a poner en moneda.

Ya lo tenemos en formato de moneda.

Si quiero quitar decimales, puedo hacer clic en el siguiente icono.

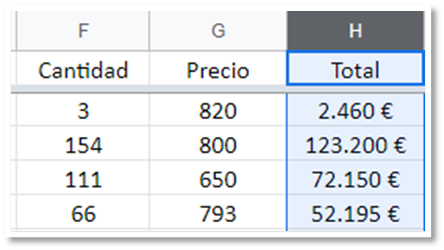
Formato personalizado de números, fechas y monedas
Podemos aplicar un formato personalizado a las monedas, las fechas y los números.
Para cada uno de estos elementos, podemos buscar un formato en los cuadros de texto de los menús de formato, para encontrar el que mejor se adapte a tu hoja de cálculo, como hemos hecho anteriormente, en caso de que no encontremos lo que necesitamos, tenemos la opción de crear tu propio formato personalizado.
Formato de fecha personalizado
Para aplicar un formato de fecha u hora personalizado a una hoja de cálculo, por ejemplo, voy a seleccionar la primera columna que es fecha.

De forma predeterminada, las opciones de fecha y hora que aparezcan se basarán en la configuración regional de la hoja de cálculo.
Vamos a la pestaña Formato, nos movemos hasta Número, en la ventana de la derecha, seleccionamos fecha y hora personalizada, donde vemos una ventana con diferentes formatos, pues, voy a seleccionar, día y mes, y, hacemos clic en aplicar.

Solo vemos el día, y, el mes.

Si quieres añadir valores de fecha u hora más detallados al formato, por ejemplo, la hora o minuto, hacemos clic en la flecha hacia abajo en la esquina derecha del cuadro de texto del menú y seleccionamos un valor adicional, pero antes, en la ventana donde aparece el formato, ponemos la barra invertida, como separador, y, ahora, por ejemplo, voy a elegir año.

Vemos que aparece el año.

Hacemos clic en aplicar.
Si volvemos a la ventana de formatos de fecha y horas personalizados, si queremos, por ejemplo, eliminar el año, hacemos clic en el siguiente icono:

Y, lo eliminamos.

Si quiero ver las iniciales del mes, volvemos a la ventana de formatos de fecha y hora personalizados, hacemos clic en el siguiente icono.

En la ventana que se abre, seleccionamos:

Hacemos clic en aplicar.
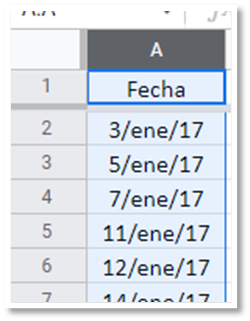
Formato de moneda personalizado
Para aplicar un formato de moneda personalizado a una hoja de cálculo. resaltamos los datos a los que queremos aplicar el formato, voy a seleccionar las columnas, cantidad, precio, y, total.

Vamos a la pestaña Formato, nos movemos hasta Número, y, seleccionamos moneda personalizada.
Aparece una ventana, con diferentes monedas.
Elijo euro.

Hago clic en el siguiente icono:

Voy a seleccionar, que ponga el punto de miles, el símbolo a la derecha, y, sin decimales.

Clic en aplicar.

Formato de número personalizado
Para aplicar un formato de número personalizado a una hoja de cálculo, resaltamos los datos a los que queremos aplicar el formato, volvemos a la pestaña de Formato, vamos a Número, y, seleccionamos formato de numero personalizado.
En la ventana que se abre, voy a elegir el siguiente formato:

Quiere decir que los números positivos, lo pondrá de color azul, y, los negativos de color rojo, hacemos clic en aplicar.
De momento, todos los números están de color azul, porque no hay cantidades negativas.

Voy a poner alguna cantidad en negativa, y, vemos como se pone de color rojo

Si volvemos a la ventana de formatos de numero personalizados, y, cambio blue, por Green, los números positivos, aparecerán en verde.


Al crear un formato personalizado, hay que tener en cuenta que este puede estar formado por 4 partes separadas por punto y coma, que son, positivo;negativo;cero;no numérico.
Por ejemplo, si volvemos a la ventana formatos de numero personalizados, y, al final de la expresión, abro un corchete, pongo el color blue (azul), cierro el corchete, y, pongo un cero, le estoy diciendo que los números cero, los ponga en color azul.


A continuación, incluyo una lista de caracteres de sintaxis comunes que se pueden utilizar para crear un formato de número personalizado:

Si vamos, de nuevo, a la pestaña formato, pero en este caso, vamos a texto, veremos que solo podemos cambiar el estilo de la letra.

Desde la pestaña formato, también, podemos alinear el texto.

O, podemos borrar el formato.






Comentarios