Proteger, ocultar y editar hojas
- Jaime Franco Jimenez

- 21 jun 2022
- 5 Min. de lectura
Proteger una hoja o un intervalo
Si queremos impedir que los usuarios cambien el contenido de una hoja de cálculo, podemos protegerla.
Sin embargo, esto no sirve como medida de seguridad, ya que los usuarios podrán imprimir, copiar, pegar y exportar copias de una hoja de cálculo protegida, por lo que debes de compartir hojas de cálculo solo con personas de confianza.
Proteger un intervalo o una hoja
Vamos a ver cómo proteger un intervalo de celdas, o, una hoja.
Seguimos trabajando con el modelo tablas dinámicas.

Voy a seleccionar el encabezado, porque quiero que este protegido, el resto no.

Vamos a la pestaña de Datos, y, seleccionamos proteger hojas e intervalos.

Se abrirá una ventana a la derecha, donde podemos poner una breve descripción.

Si miramos un poco más abajo, vemos intervalo, y, hoja, de forma predeterminada, está seleccionado intervalo, en este caso, es lo que voy a proteger.

Vemos en la ventana de intervalo, que aparecen las celdas que he seleccionado.

Pues, hacemos clic en proteger.

Aparece la ventana, permisos de edición de intervalos, donde podemos seleccionar, mostrar una advertencia al editar este intervalo, pues, vamos a marcarla, y, hacemos clic en hecho.

Vamos a modificar una de las celdas del encabezado, al confirmar, nos aparece una ventana, donde nos avisa, que estamos intentando editar una parte de esta hoja que no debería cambiarse accidentalmente, a continuación, nos pregunta si queremos editarla, si estamos de acuerdo hacemos clic en aceptar, en caso contrario, hacemos clic en cancelar.

Sigue abierta a la derecha, la ventana de hojas e intervalos protegidos, donde vemos nuestro encabezado, con el permiso de que puede editar.

Hacemos clic en DATOS!A1:H1.
Se abre una ventana con los permisos.

Hacemos clic en cambiar permisos

Se vuelve a abrir la ventana permisos de edición de intervalos.

Marcamos restringir quien puede editar este intervalo, porque vamos a poner una contraseña.
Se despliega una ventana, de forma predeterminada, aparece personalizado, y, aparece mi dirección de correo electrónico, como la única persona que puede editar.

Lo vamos a cambiar, y, seleccionamos solo tú, hacemos clic en hecho.
He compartido esta hoja con otra persona, que también tiene una cuenta Gmail, donde a la derecha aparezco yo, como el propietario de la hoja, y, la izquierda la persona con quien compartí.

Si queremos empezar un chat, hacemos clic en el siguiente icono.

De momento, vamos a probar que esta persona no puede modificar el encabezado, para ello, modifiquemos algo del encabezado.

Aceptamos, y, nos aparece una ventana, donde se nos indica que estamos intentado editar una celda protegida
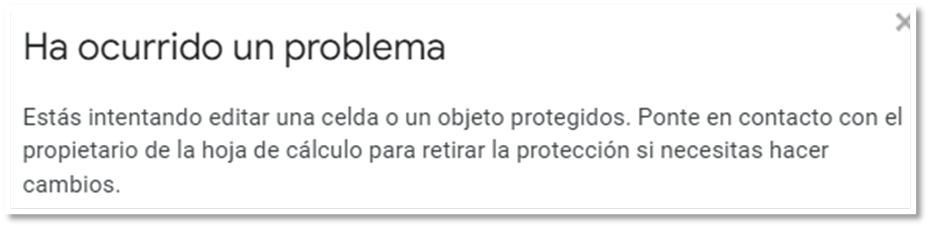
Vamos a hacer clic en el icono del chat, y, escribimos el siguiente mensaje:

Aceptamos, y, vemos en la parte superior, nuestro mensaje.

Voy a ir a mi página, donde veo el mensaje.

Mi respuesta es:

Acepto, y, voy a la pagina del invitado, donde veo la respuesta.

Quién puede proteger una hoja o un intervalo
Si somos propietario de una hoja: podemos decidir quién tiene permiso para cambiarla o modificar los intervalos.
Si podemos editar una hoja de cálculo: podemos decidir quién tiene permiso para editar hojas e intervalos, pero no podrás quitarles permisos a los propietarios.
Si podemos ver o comentar una hoja de cálculo: no podremos hacer ningún cambio.
Ahora, vamos a proteger la hoja, volvemos a la pestaña datos, y, hacemos clic en proteger hojas e intervalos.
En este caso, marcamos hoja, y, vemos como aparece nuestra hoja.

Podemos decidir, si queremos proteger toda la hoja, excepto algunas celdas, si marcamos la casilla excepto ciertas celdas, en este caso, voy a proteger la hoja, completa, por lo que no voy a marcarla, hacemos clic en proteger.

Se abre la ventana permisos de edición de intervalos, marcamos restringir quien puede editar este intervalo, y, elegimos solo tu.

Hacemos clic en hecho.
Si vamos al usuario invitado, veremos que no puede realizar ningún cambio, además, si nos fijamos en la hoja datos del usuario invitado, veremos que aparece un candado.

Ocultar hojas
Podemos ocultar hojas antiguas, o, que tengan variables de cálculo para otras hojas.
Ocultar una hoja no es lo mismo que protegerla.
Cualquiera de los editores puede mostrar y ver las hojas.
Los lectores no podrán ver las hojas ocultas. Si alguien hace una copia de la hoja de cálculo, las hojas permanecerán ocultas, y el usuario no podrá mostrarlas.
Para ocultar una hoja, haz clic con el botón alternativo del ratón sobre la hoja, y elegimos ocultar hoja.

Para volver a mostrar la hoja oculta, vamos a la pestaña Ver, vemos Hojas ocultas, y, entre paréntesis, el número de hojas ocultas que hay, en este caso, solo una, vemos que se despliega a la derecha, una ventana con el nombre de la hoja oculta.

Simplemente, la seleccionamos, y, vuelve a estar visible.
Importar y exportar hojas de cálculo con hojas ocultas
Las hojas ocultas permanecerán en este estado si:
exportamos la hoja de cálculo a los formatos .pdf, .xls o .ods.
importamos la hoja de cálculo desde los formatos .xls, .xlsx o .ods.
publicamos la hoja de cálculo.
Editar hojas
Copiar una hoja
Vamos a ver como podemos copiar una hoja.
Podemos copiar una hoja de una hoja de cálculo, ya sea dentro de esa hoja o en otra distinta.
Para copiar una hoja a otra hoja de cálculo:
1. En la pestaña de la hoja, hacemos clic con botón alternativo de ratón.
2. Hacemos clic en Copiar en, se abre una ventana a la derecha, donde podemos elegir nueva hoja de cálculo, u, hoja de calculo ya creada.

3. Elegimos nueva hoja de cálculo.
4. Hacemos clic en Seleccionar.
Se ha creado una nueva hoja, con esta hoja.
Si elegimos hoja de calculo ya creada, se nos abrirá una ventana, con las hojas disponibles, y, solo tenemos que seleccionar la hoja a la cual queremos copiar.
Para copiar una hoja dentro de una hoja de cálculo:
Vamos a ver como podemos copiar una hoja dentro de la hoja actual.
1. En la pestaña de la hoja, hacemos clic con botón alternativo del ratón.
2. Hacemos clic en Duplicar.

3. Aparecerá una hoja duplicada en una pestaña nueva junto a la hoja original.
Reordenar hojas
Para cambiar el orden de las hojas de una hoja de cálculo, hacemos clic en una hoja, y, arrastramos a la posición que queramos.
Cambiar el nombre a una hoja
Para cambiar el nombre a una hoja de una hoja de cálculo, hacemos doble clic en el texto de la pestaña y escribimos el nuevo nombre.
Asignar un color a una pestaña de una hoja
Podemos asignar un color a las pestañas de una hoja para diferenciarlas fácilmente.
1. En la pestaña de la hoja, hacemos clic en la flecha hacia abajo.

2. Se abre una ventana, donde vamos a Cambiar color, y, se abre, otra ventana a la derecha, con los colores disponibles, solo tenemos que elegir el que mejor nos venga.

Eliminar una hoja
1. Hacemos clic en la hoja que queramos quitar.
2. En la pestaña de la hoja, hacemos clic en la flecha hacia abajo.
3. Hacemos clic en Eliminar.

4. Clic en Aceptar.
A este menú, también accedemos, haciendo clic con botón alternativo del ratón, sobre la hoja.
Podemos proteger la hoja, también, haciendo clic con botón alternativo de ratón sobre la hoja, y, seleccionando proteger.





Comentarios