Añadir o mover filas, columnas, o, celdas, y, combinar celdas
- Jaime Franco Jimenez

- 21 jun 2022
- 4 Min. de lectura
Vamos a ver cómo podemos añadir una fila, una columna, o, celda.
Vamos a abrir el modelo con el que hemos trabajado, en el video anterior, llamado, tablas dinámicas.xlsx.
Seleccionamos una fila, columna o celda.
Hacemos clic con el botón secundario de ratón, y, en la fila, columna o celda, seleccionamos Insertar 1 a la izquierda.

Vemos como se ha insertado una columna a la izquierda de la columna E.
Voy a seleccionar la fila 3, para ello, basta con hacer clic sobre el numero de la fila.

Clic con botón alternativo de ratón, y, selecciono, insertar 1 fila debajo.

Vemos como ha añadido una fila, después de la fila 3.

Añadir más de una fila, columna o celda
Vamos a ver, como podemos añadir más de una fila, columna o celda, para ello, resaltamos el número de filas, columnas o celdas que queremos añadir.

Hacemos clic con el botón alternativo de ratón en las filas, columnas o celdas seleccionadas.
Vemos que ha detectado, que tenemos seleccionada 6 filas, y, tres columnas, por lo que nos da la opción de insertar 6 filas encima, o, tres columnas a la izquierda.
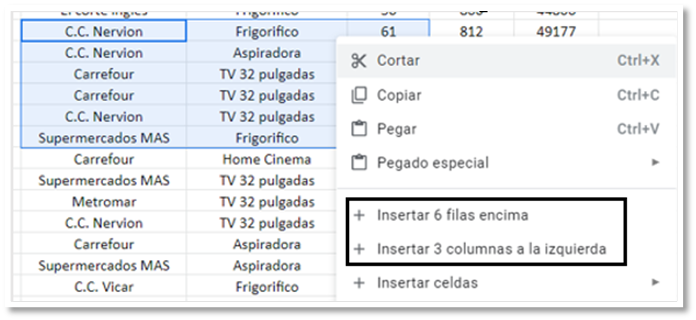
Voy a elegir, por ejemplo, insertar 3 columnas a la izquierda, y, vemos que a partir de la columna H, a insertado tres columnas por la izquierda.

También, podemos trabajar con celdas, si volvemos a hacer clic con botón alternativo de ratón, sobre la selección, vamos hasta celdas, vemos que aparece una ventana a la derecha, donde podemos insertar celdas y desplazarlas hacia la derecha, o, desplazarlas hacia abajo.

Voy a elegir, por ejemplo, desplazarlas hacia abajo, y, vemos como la selección se ha desplazado hacia abajo seis filas, que son las filas de la selección, y, ha dejado seis filas en blanco.

Podemos, también, eliminar, ya hemos visto que al hacer clic con botón alternativo de ratón, sobre la selección, ha detectado el número de filas ocupadas, y, columnas, pues si miramos un poco más abajo, podemos ver que nos da la opción de eliminar desde la fila 8 hasta la fila 13, es decir, la selección, o, desde la columna · hasta la columna G.

También, podemos insertar un enlace, pero este enlace solo se aplicará a la primera celda.

Si insertamos un comentario, pasará lo mismo, se aplicará a la primera celda.
Cambiar el alto de fila o el ancho de columna
Vamos a ver cómo podemos cambiar el alto de fila, o, el ancho de columna.
Seleccionamos la fila, o, columna cuyo tamaño queramos modificar. Podemos resaltar varias filas o columnas.

Hacemos clic con botón alternativo de ratón, en este caso sobre la fila.
Hacemos clic en Modificar tamaño de la fila.

A continuación, podemos especificar un alto de fila en pixeles, o, que se ajuste al resto

Pues, voy a poner 40, en especificar el alto de la fila, y, aceptamos, vemos cómo ha cambiado el alto

También podemos arrastrar el borde de una fila, o, columna para modificar su tamaño, o hacer doble clic en el borde de la fila o columna para ajustar los datos.

Igual que antes, podemos especificar un valor, o, ajustar con el resto de las columnas.

Mover filas o columnas
Vamos a ver cómo podemos mover filas, o, columnas.
Seleccionamos las filas, o, columnas que queramos mover.

Desplegamos la pestaña Editar, vamos hasta mover, se abre una ventana a la derecha, donde seleccionamos la dirección en la que queremos mover la fila o la columna, por ejemplo, Mover fila hacia arriba.

Vemos como se ha movido una fila hacia arriba.

También puedes arrastrar una fila o columna a una posición nueva, si pasamos el ratón por un numero de fila, nombre de columna, veremos que nos aparece una mano, pues, dejando el clic de ratón pulsado, nos movemos a la nueva posición.
Mover celdas
Vamos a ver cómo podemos mover celdas.
Selecciona las celdas que queremos mover.

Colocamos el cursor sobre sobre los lados de las celdas seleccionadas hasta que aparezca una mano.
Arrastramos las celdas a la nueva posición.
Eliminar filas, columnas o celdas
Hacemos clic con el botón derecho en una fila, columna o celda.
En el menú que aparece, elegimos Eliminar fila, Eliminar columna o Eliminar celdas.

Si queremos eliminar más de una fila, columna, o, celdas, la seleccionamos antes, y, después la eliminamos.
Inmovilizar o desbloquear filas o columnas
Podemos inmovilizar filas, o, columnas para fijar datos en la posición en la que estén y verlos cuando nos desplacemos por la hoja.
Para ello, seleccionamos la fila o columna que queremos inmovilizar o desbloquear, voy a seleccionar la primera fila, que es el encabezado.
Desplegamos la pestaña Ver, bajamos hasta Inmovilizar, se abre una ventana a la derecha, donde podemos elegir diferentes opciones, que podemos hacer en filas, o, columnas, voy a elegir 1 fila.

Con esto he conseguido, que el encabezado cuando bajemos, no se oculte.
Para desbloquear una fila o una columna, pues, dentro de Inmovilizar, elegimos, Ninguna fila o Ninguna columna.
Ocultar filas o columnas
Vamos a ver cómo podemos ocular filas, o, columnas.
Hacemos clic en una fila, o, columna para resaltarla, si queremos resaltar varias filas o columnas, seleccionamos la primera fila, o, columna, dejamos pulsada la tecla <SHIFT> y hacemos clic en la última fila o columna que queremos resaltar, de esta manera, quedaran resaltadas desde la primera fila, o, columna, hasta la última fila, o, columna.
Hacemos clic con botón alternativo de ratón, y, selecciona Ocultar fila, u, Ocultar columna.

Aparecerá una flecha encima de la fila o de la columna ocultas.

Para volver a mostrar una fila, o, una columna, hacemos clic en la flecha que aparece donde solía estar el número de fila o la letra de columna.
Combinar filas o columnas
Vamos a ver cómo podemos combinar filas, o, columnas.
Seleccionamos las filas, columnas o celdas que queramos combinar.

Desplegamos la pestaña de Formato, vamos a Combinar celdas, se abre una ventana a la derecha, donde podemos decidir qué tipo de combinación queremos.

Por ejemplo, voy a seleccionar combinar todo.
Como tenemos valores en las celdas seleccionadas, aparece una ventana de aviso, donde nos dice que la combinación de celdas solo dejara el valor situado en el extremo superior izquierda.
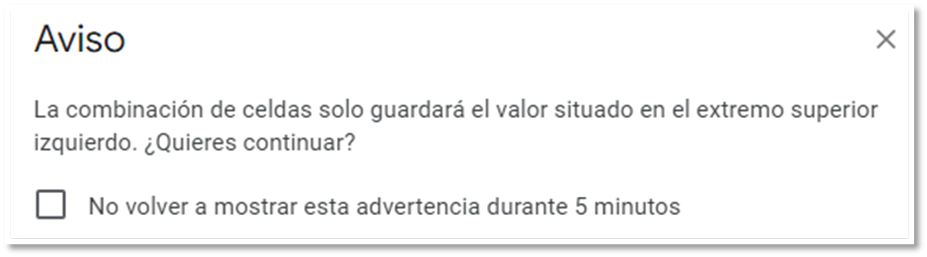
Si estamos con conforme aceptamos.
Vemos el resultado, donde todas las celdas seleccionadas, ahora es una, y, nos ha dejado el primer valor en de la parte superior izquierda.

Ahora, tengo la siguiente selección de celdas.

Quiero combinar cada fila seleccionada, pero no quiero hacerlo de una en una.
Pues vamos a la pestaña formato, vamos hasta combinar, y, en la ventana de la derecha, seleccionamos combinar horizontalmente.

Vemos como cada fila ha sido combinada.

Si queremos quitar la combinación, elegimos separar.






Comentarios