Editar una hoja de cálculo y darle formato
- Jaime Franco Jimenez

- 18 jun 2022
- 3 Min. de lectura
Podemos añadir y editar una hoja de cálculo de Google sheets, así como dar formato al texto, a los números y a las fórmulas que contiene.
Lo primero que vamos a hacer es abrir una hoja de cálculo en blanco, lo voy a hacer desde sheets.google.com.
Para ello, voy a pinchar en más, y, se abrirá una hoja de cálculo en blanco.

Hacemos clic en una celda que esté vacía o doble clic en una que no lo esté.
Empezamos a escribir.

Una vez hayamos terminado pulsamos Intro.
Si quiero copiar esa celda a toda la fila, selecciono la fila y pulso <CTRL> + >INTRO>.

Si quiero copiar el valor de la celda a toda la columna, selecciono la columna, y, pulso <CTRL> + >INTRO>.
Lo siguiente va a ser dar formato a un conjunto de celdas, para ello, hacemos clic en una celda y, sin soltar el ratón, arrástralo por las celdas cercanas que queremos seleccionar.
Para dar formato al texto o a los números de una celda, usamos las opciones de la barra de herramientas situada en la parte superior.

A este conjunto de celdas.

Lo voy a poner en negrita, cursiva, le voy a cambiar el color de la letra y de fondo.

También podría aumentar el tamaño de la letra, así, como disminuirlo.
Estas son algunas opciones para dar formato a celdas o a texto, que la podemos encontrar encima del documento.
· Deshacer
· Rehacer
· Negrita
· Cursiva
· Tachado
· Cambiar la fuente o el tamaño de la fuente
· Cambiar el color del texto
· Cambiar el color de relleno de la celda a un color
· Cambiar los bordes de la celda
· Cambiar el color del borde
· Cambiar el estilo del borde
· Combinar celdas
· Cambiar la alineación horizontal del texto
· Cambiar la alineación vertical del texto
· Girar el texto de una celda
· Ajustar el texto de una celda
También, podemos mover objetos a donde queramos y cambiar su tamaño, vamos a insertar una imagen, para ello, desplegamos insertar, desplegamos imagen, y, seleccionamos insertar imagen sobre celdas, si seleccionamos insertar imagen en celda, la insertara dentro de una celda.
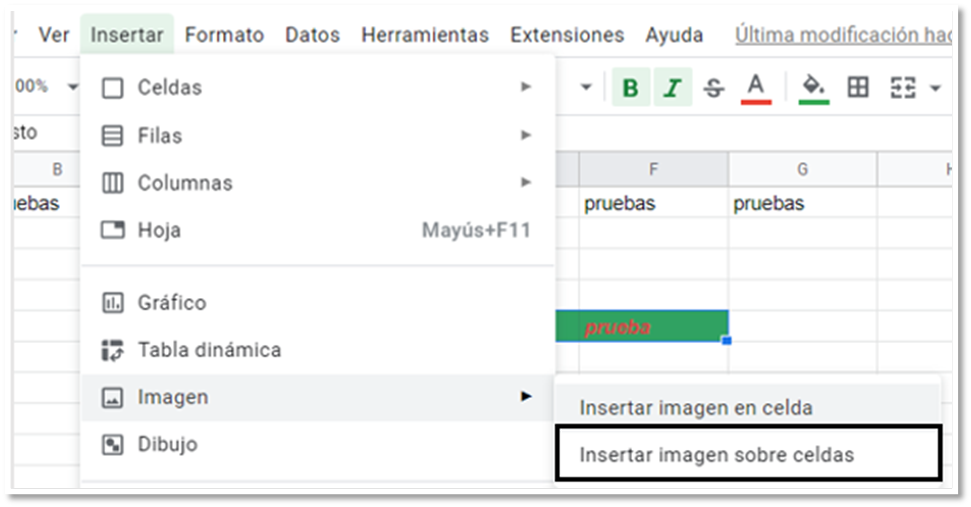
Se abre la ventana, insertar imagen, con diferentes pestañas.

Por defecto, está marcada subir, que es la que me interesa, en la parte inferior, vemos examinar, o, arrastrar el archivo, voy a seleccionar examinar.

Selecciono el archivo, y, acepto.

Voy a insertar otra imagen, siguiente los pasos anteriores.

Si movemos una imagen, se mostrarán unas líneas que indican con qué otros elementos se alinean y cuándo un objeto tiene el mismo tamaño que otro, y determinan el mismo espacio entre objetos.
Añadir un tema.
Podemos aplicar cambios al formato de una hoja de cálculo mediante temas.
Abrimos una hoja de cálculo en Hojas de cálculo de Google.
En el menú de la parte superior, desplegamos formato, y, seleccionamos tema.

En la parte derecha, se abre la ventana temas, donde podemos elegir uno de os temas que viene predefinido.

O, personalizar un tema según nuestras necesidades y, ajustamos los colores y tipo de letra.
Voy a hacer clic en personalizar, y, quiero que el texto aparezca en rojo.

Hacemos clic en hecho para guardar los cambios.
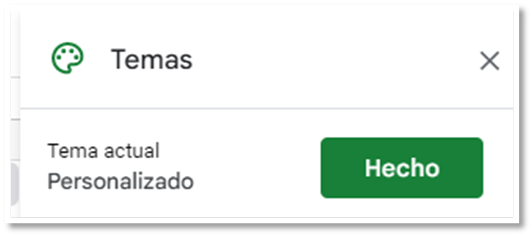
Si escribimos en una celda, veremos como el texto aparece de color rojo.
Para cerrar esta ventana, hacemos clic en la X superior derecha.

Ahora, vamos a importar un archivo desde nuestro pc, para ello, abrimos una hoja de cálculo en blanco, desplegamos la pestaña archivo, desplegamos nuevo, y, seleccionamos hoja de cálculo.

Volvemos a desplegar la pestaña archivo, y, seleccionamos importar.

Se abre la ventana, importar archivo, donde hacemos clic en subir, ya que lo voy a cargar desde mi PC.

Hacemos clic en seleccionar un archivo de tu dispositivo, aunque, también podemos arrastrar el archivo.

Voy a seleccionar el archivo, tabla ventas, y, clic en abrir.

Aparece una ventana llamada importar archivo, donde vemos el nombre del archivo, en la ventana ubicación de importación, vemos reemplazar hoja de cálculo, es decir, lo va a importar en la hoja que tenemos abierta, aunque si desplegamos, podemos elegir una hoja nueva, como todo está bien, hacemos clic en importar.

Ya tenemos cargada la hoja en Google Sheets.






Comentarios