Tablas dinámicas. Parte 3
- Jaime Franco Jimenez

- 13 may 2022
- 4 Min. de lectura
Veamos como cambiar cómo se muestran los errores y las celdas vacías
Hacemos clic en cualquier punto de la tabla dinámica.
Se mostrará la pestaña Analizar tabla dinámica.
En la pestaña Tabla dinámica, hacemos clic en Opciones.

En el cuadro que se despliega, hacemos clic en Opciones.

Se abre la ventana opciones de tabla dinámica.
Hacemos clic en la pestaña Diseño y formato, y luego, en Formato.

Para cambiar cómo se muestran los errores, activamos la casilla Para valores erróneos, mostrar. En el cuadro de la derecha, debemos de escribir el valor que queremos mostrar en lugar de los errores. Para mostrar errores como celdas en blanco, dejamos el cuadro en blanco.
Por ejemplo, en esta tabla dinámica, tenemos unos errores.

Pues, voy a marcar la casilla para valores erróneos, mostrar, y, dejo la ventana de la derecha como esta, es decir, que si hay un error, que aparezca en blanco.

Aceptamos.
Podemos ver que donde estaban los errores, ahora, aparecen en blanco.
Para cambiar cómo se muestran las celdas vacías, activamos la casilla Para celdas vacías, mostrar y después, en el cuadro de texto, escribimos el valor que deseamos mostrar en las celdas vacías.
También, podemos acceder, estando dentro de la tabla dinámica, hacemos clic con el botón alternativo del ratón, y, elegimos opciones de tabla dinámica.
Veamos cómo podemos mostrar u ocultar las líneas en blanco después de las filas o los elementos
Veamos cómo hacerlo para las filas.
En la tabla dinámica, seleccionamos un campo de fila, voy a seleccionar el año 2017.

Hacemos clic en analizar tabla dinámica.
En el grupo campo activo, hacemos clic en Configuración de campo.

En el cuadro de diálogo Configuración de campo, en la pestaña Diseño e impresión, en Diseño, activamos o desactivamos la casilla Insertar línea en blanco después de cada etiqueta de elemento.
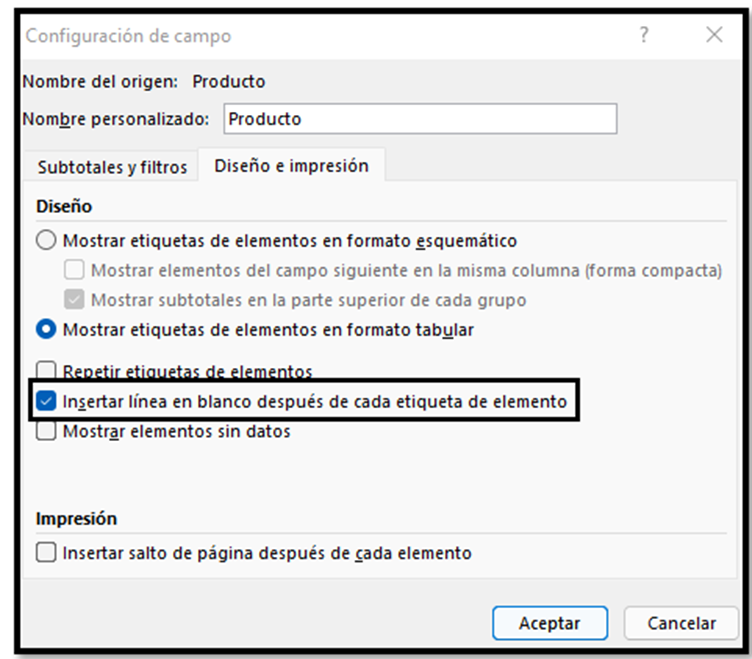
Aceptamos.
Vemos como después de cada año se ha insertado una fila en blanco.

También, lo podemos hacer desde la pestaña diseño, dentro del grupo diseño, desplegamos filas en blanco, y, elegimos insertar línea en blanco para cada elemento.

Para quitarla, realizamos la misma operación, pero elegimos quitar líneas en blanco después de cada elemento.
Voy a crear otra tabla dinámica, en este caso, voy a bajar a filas, fecha, a columnas voy a llevar centro, y, a valores, cantidad, para saber las unidades que se han vendido para cada centro.
Vamos a aplicar un estilo para dar formato a una tabla dinámica
Podemos cambiar el aspecto y el formato de una tabla dinámica, tenemos disponible gran número de estilos de tabla dinámica predefinidos, o, como se conoce como estilos rápidos.
Hacemos clic en cualquier punto de la tabla dinámica.
Se mostrará la pestaña analizar tabla dinámica, y, diseño, hacemos clic en diseño, en el grupo Estilos de tabla dinámica, podemos elegir un estilo de tabla dinámica visible o podemos desplazarnos por la galería para ver otros estilos.
Si queremos ver todos los estilos disponibles, hacemos clic en el botón Más en la parte inferior de la barra de desplazamiento.

También, podemos crear nuestro propio estilo de tabla dinámica personalizado, para ello, hacemos clic en Nuevo estilo de tabla dinámica en la parte inferior de la galería para mostrar el cuadro de diálogo de Nuevo estilo de tabla dinámica.

Se abre una ventana de nuevo estilo de tabla dinámica, donde podemos cambiar el estilo a diferentes elementos.

Por ejemplo, vamos a cambiar el estilo a toda la tabla.
Para ello, dentro de la ventana elemento de tabla, seleccionamos toda la tabla, y, hacemos clic en formato.

Se abre una ventana donde podemos especificar el relleno, el tipo y color de letra, incluso los bordes.
Le he puesto un color de letra blanco, sobre un relleno negro.
Una vez que hemos creado el estilo, volvemos a desplegar estilos de tabla dinámica, y, en la primera posición aparecerá el estilo que acabamos de crear, pues, lo seleccionamos y se aplicará a la tabla dinámica.

Solo tenemos que hacer clic en el para aplicar el formato.
Si lo queremos eliminar, solo debemos de hacer clic con el botón alternativo del ratón sobre el estilo, y, elegimos eliminar.

También, podría darle un formato solo al encabezado, para ello, una vez dentro de la ventana nuevo estilo de tabla dinámica, elegimos, fila de encabezado, y, hacemos clic en formato.

Igual que antes, pues le damos el formato que deseemos.
Si lo que queremos es quitar el formato de la tabla dinámica, volvemos a desplegar estilos de tabla dinámica, y, seleccionamos borrar.

Vamos a ver cómo podemos aplicar bandas para cambiar el formato de una tabla dinámica
Hacemos clic en cualquier celda de la tabla dinámica.
Se mostrará la pestaña analizar tabla dinámica, y, diseño.
En la pestaña Diseño, dentro del grupo Opciones de estilo de tabla dinámica, si queremos, por ejemplo, que cada fila tenga un formato que alterne un color más claro con otro más oscuro, hacemos clic en Filas con bandas.

Para que cada columna tenga un formato que alterne un color más claro con otro más oscuro, hacemos clic en Columnas con bandas.

Para incluir encabezados de fila en el estilo de bandas, hacemos clic en Encabezados de fila.

Para incluir encabezados de columna en el estilo de bandas, hacemos clic en Encabezados de columna.

Si queremos cambiar el formato a los valores, lo queremos poner en formato de moneda, pues, estando dentro de la tabla dinámica, vamos a la pestaña analizar tabla dinámica, en el grupo campo activo, hacemos clic en configuración de campo.

En la ventana que se abre, hacemos clic en formato de número, y, en la ventana que se abre elegimos el tipo que lo queremos aplicar.
También, lo podemos hacer desde la misma tabla dinámica, con botón alternativo de ratón, y, elegimos configuración de campo.

Se abre la ventana de formato de celdas.
Dentro de categoría, seleccionamos moneda.
Quitamos decimales.
Aceptamos.






Comentarios