Ordenar segmentación de datos
- Jaime Franco Jimenez

- 2 ago 2022
- 3 Min. de lectura
En el siguiente ejemplo, queremos ordenar una segmentación de datos, vamos a trabajar con el modelo contoso, aunque lo he modificado un poco, para el ejemplo.

Vamos a ir al modelo, donde vamos a agregar una nueva columna, llamada, por ejemplo, inicial, donde vamos a hacer uso de la función IZQUIERDA a la columna de cliente, donde omitimos el ultimo argumento, y, de forma predeterminada, extraerá un carácter por la izquierda.
=IZQUIERDA([@Cliente])
Tenemos la inicial de cada apellido.

Ahora, vamos a crear una tabla dinámica, a partir del modelo, con una celda dentro del modelo, vamos a la pestaña de insertar, dentro del grupo tablas, hacemos clic en tabla dinámica.

Se abre la ventana, tabla dinámica desde la tabla o el rango, donde marcamos nueva hoja de cálculo, y, aceptamos.

Llevamos a filas, la columna de producto, y, a valores, la columna de total.

Con una celda dentro de una cantidad, hacemos clic con el botón secundario del ratón, y, seleccionamos formato de número.

Se abre la ventana de formato de celdas, elegimos moneda, y, quitamos decimales.

Aceptamos.

Ahora, vamos a crear dos segmentaciones, una para cliente, y, otra para la columna inicial, para ello, con una celda dentro de la tabla dinámica, vamos a la pestaña analizar tabla dinámica, dentro del grupo filtrar, hacemos clic en insertar segmentación de datos.

Se abre la ventana, insertar segmentación de datos, donde seleccionamos cliente e inicial.

Aceptamos.

Si hacemos clic en un cliente en la segmentación, vemos que la tabla dinámica ajusta las columnas a lo datos mostrados, pero, no queremos que eso ocurra.

Hacemos clic con botón alternativo de ratón, dentro de la tabla dinámica, y, seleccionamos opciones de tabla dinámica.

Se abre la ventana, opciones de tabla dinámica, dentro de la pestaña diseño y formato, desmarcamos autoajustar anchos de columnas al actualizar, y, aceptamos.
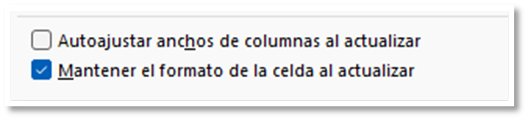
Selecciono la segmentación inicial, se habilita la pestaña segmentación, donde lo voy a poner en cuatro columnas.

Voy a aumentar el alto, y, el ancho.
Hacemos clic con botón alternativo de ratón sobre la segmentación inicial, y, seleccionamos configuración de segmentación de datos.

Marcamos ocultar los elementos que no contienen datos, y, aceptamos.

Pues, ya tenemos hecho el ejemplo, si seleccionamos una letra de la segmentación de datos, veremos que, en la segmentación de cliente, aparecen los clientes cuyo apellido, comienza por dicha letra.
Vamos a volver al modelo, voy a añadir una nueva columna, donde voy a extraer el nombre, para ello, voy a usar la función LARGO, para extraer la longitud de cada cadena.
=LARGO([@Cliente])

Para quedarme con el nombre, a la longitud de la cadena, he de restarle los caracteres que hay hasta la coma, para ello, voy a usar la función ENCONTRAR, y, lo resto a la función LARGO.
=LARGO([@Cliente])-ENCONTRAR(",";[@Cliente])
Me devuelve 5 como resultado, quiere decir que se restara 10 menos 5, pero 5, no son los caracteres para extraer, debemos de observar que después del apellido, hay un espacio en blanco, por lo que, al resultado de la resta, le voy a restar uno.
=LARGO([@Cliente])-ENCONTRAR(",";[@Cliente])-1
Ahora, voy a usar la función DERECHA, para que me extraiga el numero de caracteres devuelto en la expresión anterior de la columna cliente.
=DERECHA([@Cliente];LARGO([@Cliente])-ENCONTRAR(",";[@Cliente])-1)
Ya lo tenemos.

Vamos a la tabla dinámica, e, insertamos esta segmentación.
Si elijo, por ejemplo, la O en la segmentación inicial, me aparecen los clientes, cuyos apellidos empiezan por la O, y, los nombres de los clientes que cuyo apellido empieza por la O.

Si elijo el nombre Robin, vemos que solo hay un Robin, y, la tabla dinámica ha sido filtrada por dicho nombre.

Si hubiera mas de apellido para un nombre, aparecerían.





Comentarios