Parte 7. Segmentación de datos, y, escala de tiempo
- Jaime Franco Jimenez

- 14 may 2022
- 5 Min. de lectura
Lo siguiente que vamos a ver es como podemos crear filtros pero a través de lo que se conoce segmentación de datos.
La segmentación de datos nos va a proporcionar una serie de botones, con los cuales al hacer clic en uno de ellos, hacemos un filtro.
Además también nos indican el estado de filtrado actual, lo que facilita comprender qué se muestra exactamente en ese momento.
Vamos a crear otra tabla dinámica, donde vamos a poner la provincia en filas, y, la cantidad en valores.
A filtros, me voy a lleva el campo centro.

Ahora, teniendo una celda seleccionada dentro de la tabla dinámica, vamos a la pestaña analizar tabla dinámica, dentro del grupo filtrar, elegimos insertar segmentación de datos.

Se abre una ventana donde se muestran todos los encabezados.

Elegimos los encabezados por los que queremos filtrar, por ejemplo, vamos a seleccionar centro, que ya la habíamos puesto en el campo filtros, y, años.

Aceptamos.

Una segmentación de datos está formada:
· Por un encabezado.
· Un botón de filtrado, que si no está activado, indica que no hay ningún elemento seleccionado, y, si esta activado, indica que ya se ha realizado un filtro.
· Un botón de borrar filtro, si no está activado, quiere decir que no hay ningún filtro que quitar, y, si esta activado indica que vamos a borrar el filtro aplicado actualmente.
· Una barra de desplazamiento que nos permite desplazarnos cuando hay más datos de los que pueden verse actualmente en la segmentación de datos.

Ahora, seleccionamos un centro, podremos observar que en el filtro que hemos puesto en el área de campos, aparece también el centro que hemos seleccionado en la segmentación de datos.
Podemos ver que la tabla dinámica ha sido filtrada por dicho centro.

Si queremos borrar el filtro, hacemos clic en el botón de borrar filtro.

Si queremos hacer un filtro por más de un centro, pues seleccionamos un centro, dejamos pulsada la tecla CTRL, y, seleccionamos los centros por las que queremos filtrar.

Vemos que en el campo de filtro aparece varios elementos.

Tenemos también el botón de selección múltiple, si lo activamos, las obras que seleccionemos no serán filtradas.

Cuando tenemos seleccionada una segmentación de datos, se habilita la pestaña segmentación.

Dentro de esta pestaña, podemos por ejemplo, cambiar el número de columnas, por ejemplo, si lo pongo en dos, me aparecerán los centros en dos columnas.


También, podemos cambiar el alto, y, el ancho.

Dentro del grupo organizar, vemos panel de selección.

¿y qué es esto?
Bien, hemos creado dos segmentaciones de datos, que son centros, y, años.
Pero lo que quiero es que todas las segmentaciones de datos que haga por años, solo me muestre los datos del centro Metromar, es decir, que todos los filtros que haga por año, solo me muestre los datos que afecta a ese centro.
Lo primero que hago es que en la segmentación de centros, seleccione el centro Metromar.
Bien, hacemos clic en panel de selección.
En la parte de la derecha se abre una ventana donde veo las dos segmentaciones.

Vemos que al lado de cada segmentación aparece una especie de ojo, que significa si debe de estar visible, o, no.
En este caso, no quiero que este visible centro, por lo que hago clic en el ojo al lado de obra.
Ahora, aparece una línea que cruza el ojo, quiere decir que ya no está visible, si nos fijamos en la hoja de cálculo, ya no vemos dicha segmentación.

Cerramos el panel de selección.
Pues, todos los filtros que hagamos a partir de aquí solo afectaran al centro Metromar.

Si queremos quitar esta selección, volvemos a la pestaña segmentación, hacemos clic en panel de selección, y, volvemos a hacer clic en el ojo colocado al lado del centro.
Si queremos cambiar el formato de una segmentación, teniendo la segmentación seleccionada, vamos a la pestaña segmentación, y, dentro del grupo estilos de segmentación de datos, podemos cambiar el formato.

Si nos fijamos en la segmentación de datos, vemos que el año 2022 aparece mas claro, porque no hubo ventas en ese periodo, y, queremos que donde no haya habido ventas no aparezca en la segmentación.

Para ello, teniendo la segmentación seleccionada, vamos al grupo segmentación de datos, dentro de la pestaña de segmentación, y, hacemos clic en configuración de segmentación de datos.

En la ventana que se abre, en ordenación y filtrado de elementos, marcamos la casilla de ocultar los elementos que no contienen datos, y, aceptamos.

Vemos que el año 2022 ya no aparece.

También, desde esta ventana, podemos cambiarle el nombre, y, decidir si queremos ver, o, no el encabezado.

Bien, ahora, vamos a ver lo que es una escala de tiempo.
En lugar de ajustar los filtros manualmente para mostrar las fechas, podemos usar una Escala de tiempo, que nos va a permitir filtrar fácilmente por fecha y hora.
Decir que para insertar una escala de tiempo, forzosamente es necesario tener un campo de fecha.
Bien, teniendo una celda seleccionada dentro de la tabla dinámica, vamos a la pestaña análisis de tabla dinámica, dentro del grupo filtrar, hacemos clic en insertar escala de tiempo.

Se muestra una ventana donde solo aparece el campo de fecha.
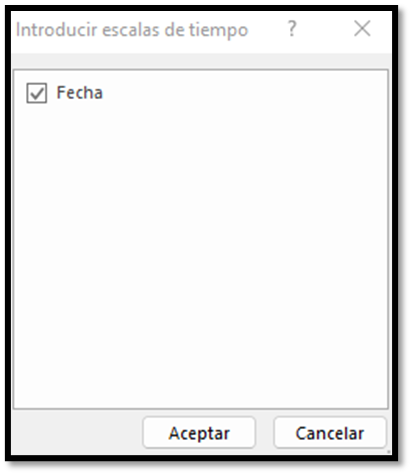
Lo marcamos y aceptamos.

Vemos en la parte superior derecha que nos está mostrando meses, pero quiero ver los años, para ello, hacemos clic en la flecha que mira hacia abajo al lado de la palabra meses, y, elegimos años.

Nos aparecen solo los años dentro de la escala de tiempo.

Podemos seleccionar un año, o, más de uno, pero para seleccionar más de uno debemos de arrastrar con el ratón eligiendo años consecutivos, no pueden ser alternos.

Para borrar el filtro hacemos clic en el botón de borrar filtro.

Ahora, por ejemplo, queremos ver por trimestres, pues desplegamos años, y, elegimos trimestres.

Nos aparecerán los cuatro trimestres para cada año.

Y ya podemos filtrar según nuestras necesidades.
Una escala de tiempo podemos moverla a otra ubicación, también, podemos cambiar el tamaño, incluso, el estilo de la escala de tiempo, lo que puede ser útil si tenemos más de una escala de tiempo.
· Para mover la escala de tiempo, basta con arrastrarla a la ubicación que deseemos.
· Para cambiar el tamaño de la escala de tiempo, hacemos clic en ella y arrastramos los controladores de tamaño hasta el tamaño que deseemos.

· Para cambiar el estilo de la escala de tiempo, hacemos clic en ella para mostrar la pestaña de escala de tiempo y elegimos el estilo que deseemos en la pestaña estilos de escala de tiempo.

Vamos a crear un estilo personalizado.
Para ello, hacemos clic en el siguiente icono:

Seleccionamos nuevo estilo de escala de tiempo.

Podemos dar formato a diferentes elementos de una escala de tiempo.
En este caso, dentro de la ventana elemento de la escala de tiempo, voy a darle un formato a bloque de tiempo seleccionado, es decir, formato al o elementos seleccionados.
Hacemos clic en formato.

Le voy a poner, por ejemplo, el siguiente relleno.

Aceptar.
Podemos ver una vista previa en la parte derecha, al lado de la ventana elemento de la escala de tiempo.

Lo siguiente es aplicar el formato, para ello, vamos a la pestaña escala de tiempo, dentro del grupo estilos de escala de tiempo, hacemos clic en el siguiente icono.
Vemos que el primer formato que aparece es el que acabamos de crear, dentro de un grupo llamado personalizada.

Simplemente, lo seleccionamos.
Si probamos, veremos como el elemento o elementos que seleccionemos, toma el formato que acabamos de crear.

Entrando en la pestaña segmentación, dentro del grupo mostrar, podemos decidir si queremos ver o no, el encabezado, barra de desplazamiento, etiqueta de selección, y, nivel de tiempo.

Para eliminarla, simplemente, hacemos clic con el botón secundario del ratón sobre la escala de tiempo, y, seleccionamos quitar escala de tiempo, también podemos seleccionarla, y, pulsar la tecla de suprimir.





Comentarios