4. Mi primera macro con MSGBOX
- Jaime Franco Jimenez

- 7 jun 2022
- 4 Min. de lectura
Vamos a crear una primera macro, utilizando un comando que nos permite mostrar un mensaje, es decir, un cuadro de dialogo.
Vamos a la ficha programador, hacemos clic en Visual Basic, o, pulsamos <ALT> <F11>.

Vamos a insertar un módulo, para ello, entramos por la pestaña Insertar, y, elegimos Modulo.

Se habilita, entonces, el entorno donde vamos a poder crear nuestra macro.

Vamos a escribir lo siguiente:

Cuando presionamos <ENTER>, Excel crea la estructura, podemos ver que hay texto en azul, y, texto en color negro, el texto en color negro quiere decir que no son palabras reservadas, no son instrucciones, es algo que le estamos dando nosotros, como en este caso, que le ponemos un nombre.
Los nombres de las macros no pueden tener espacios en blanco, en vez de un espacio en blanco, podemos usar un guion bajo(_), el nombre de una macro puede ser cualquier nombre, incluso un código, por ejemplo, AB258.
El nombre que le pongamos a una macro debe de significar algo, en relación con lo que hace.
Ahora, dentro vamos a escribir nuestro primer código, en este caso, ponemos lo siguiente:

Cuando empezamos a escribir, Excel nos propone una ayuda inteligente, es decir, la sintaxis del comando que vamos a usar.

De momento, solo ponemos Hola…
Un tema importante que debemos tener en cuenta es que cuando presionamos ENTER, o vamos a la siguiente línea, Excel lo que va a ser es corregir la estructura, si el comando está bien colocado, Excel lo va a poner en mayúsculas y minúsculas, y, le va a dar un color diferente, si Excel hace la corrección y no nos da ningún mensaje, quiere decir que la estructura está bien.
Cuando estamos en el editor, podemos modificar la estructura, lo que si tenemos que saber es que cuando estemos dentro de la macro, podemos ejecutarla, pero si estamos fuera de ella, no podemos.
Para ejecutar nuestra macro, simplemente pinchamos en:

También podemos pulsar <F5>, o, desplegar ejecutar, y, seleccionar ejecutar Sub/UserForm.

Pues, acabamos de ejecutar nuestra primera macro, que simplemente muestra un mensaje.
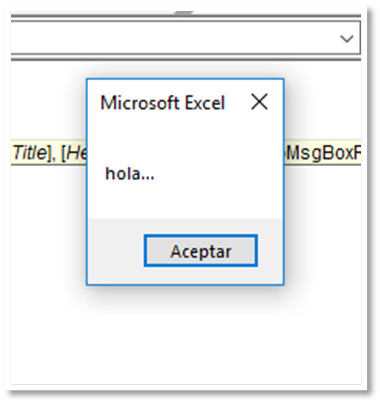
En el explorador de proyectos, podemos ver tanto las hojas que tenemos en una hoja de cálculo, así, como los formularios y módulos que hemos creado.

Justo debajo del explorador de proyectos, tenemos la ventana de propiedades, donde podemos ver las características o propiedades de los objetos.

La ventana donde hemos escrito las líneas de código es la ventana de códigos, y, es la más importante, porque es donde definimos las macros.
Debajo de la ventana de códigos, tenemos la ventana de inmediato, que nos va a ser muy útil para realizar pruebas.

FORMAS DISTINTAS DE EJECUTAR UNA MACRO
Ya hemos visto, tres formas que tenemos para ejecutar la macro estando dentro del editor, recuerden que, si no estamos dentro de la macro, y, la queremos ejecutar, Excel me va a preguntar cuál de las macros queremos ejecutar. Seleccionamos la que queremos ejecutar, y, clic en Ejecutar.
Otra forma que tenemos para ejecutar la macro es la siguiente, si estamos fuera del editor, entramos por la ficha programador, dentro de la pestaña, código, y, usamos la opción Macros.

En ese momento, se abre la ventana, macro, que me va a mostrar todas las macros que hemos creado, y, aparecen todos los nombres, seleccionamos la macro que queremos, y, luego clic en Ejecutar, y, la macro se ejecuta.

También, podemos asociar una macro a una combinación de teclas, por ejemplo, que la macro se ejecute cuando pulse <CTRL> <A>, para ello, seleccionamos la macro, y, hacemos clic en opciones.

Estando dentro, pulsamos W, y, aceptamos, entonces, la macro va a quedar asociada a esta combinación de teclas.

También, podemos hacer lo siguiente, colocar sobre la hoja un botón, y, asociar ese botón a una macro, para ello, en la ficha programador, desplegamos Insertar.

Elegimos por ejemplo, control de formulario.

Arrastramos el mouse, y, colocamos el botón dentro de nuestra hoja de calculo, y, se nos la ventana, asignar macro, donde aparecen todas las macros, seleccionamos la nuestra, y, aceptamos.

Ya tenemos el botón con nuestra macro.
Si nos damos cuenta, cuando pasamos el ratón fuera del botón, el ratón tiene una forma, y, cuando pasamos el ratón por el botón tiene otra, es una mano, si hago clic en el botón se ejecuta la macro.

Otra forma de ejecutar una macro, es asociando una macro a una forma, o, una imagen, me voy a la pestaña Insertar, y, dentro de forma, elijo, por ejemplo, esta forma.

Hacemos clic con el botón alternativo del ratón sobre la forma, y, elegimos Asignar macro.

Se abre la ventana, asignar macro, pues, seleccionamos nuestra macro, y, aceptamos, si, ahora si pinchamos en nuestra macro, se ejecutará.
Otra forma puede ser, insertar una imagen, o, un icono, y, le asignamos una macro de la misma forma que hemos hecho en la forma anterior, y, si pinchamos se ejecuta la macro.
Otra forma es a través de un texto, insertamos un texto, vamos a Insertar, y, elegimos cuadro de texto, y, hacemos lo mismo que con la imagen anterior, botón derecho de ratón, y, asignar macro.

Estas son las formas que tenemos o que yo conozco para poder ejecutar nuestras macros.





Comentarios