#table
- Jaime Franco Jimenez

- 5 jun 2023
- 2 Min. de lectura
Existen diferentes formas de crear una tabla en Power Query, una de ellas es desde la pestaña de inicio, dentro del grupo nueva consulta, haciendo clic en especificar datos.

También, disponemos de otras funciones como Table.FromRecords.
Hay diferentes métodos.
Pero, hoy vamos a ver la función #table, que nos va a crear una tabla a partir de un numero de filas y columnas.
Sintaxis
#table(columns as any, rows as any) as any
El argumento columnas, puede ser una lista de nombres, o, un numero de columnas, el argumento filas, es de cuantas filas va a estar formada la tabla, cada registro debemos de indicarlo en una lista, es decir, una lista dentro de otra.
Veamos un ejemplo.
En una hoja de Excel, vamos a la pestaña datos, dentro de obtener y transformar datos, desplegamos obtener datos, desplegamos de otras fuentes, y, seleccionamos consulta en blanco.
Hacemos clic con botón alternativo de ratón sobre la consulta, y, seleccionamos editor avanzado.

Borramos las comillas dobles después de origen dentro de let.
Ponemos la función, y, abrimos un paréntesis.
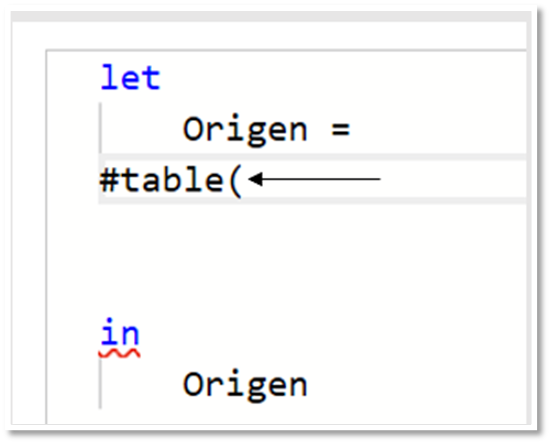
Pulsamos enter.
Abrimos unas llaves, el primer argumento es columnas, entre comillas dobles, ponemos Nombre, coma, Apellido, volvemos a poner coma, y, Telefono.

Coma, y, pulsamos enter.
Dijimos que el argumento filas es una lista dentro de otra, por lo que abrimos unas llaves y la cerramos.
Dentro de las llaves, abrimos otras llaves, para introducir los datos para el primer registro, podemos poner textos, o, números.

Damos dos registros más de alta.

Hacemos clic en listo, y, tenemos una tabla de tres columnas, y, tres registros.

Vemos que ninguna columna ha quedado con el tipo de datos reconocido, si queremos que el tipo de datos sea reconocido, con una celda dentro del modelo, pulsamos CTRL mas A para seleccionar el modelo, vamos a la pestaña transformar, y, hacemos clic en detectar tipo de datos.

También, podemos hacerlo dentro del editor avanzado, borremos el paso anterior, llamado tipo cambiado.
Volvemos al editor avanzado.
Después de la apertura de paréntesis de #table, pulsamos enter.

Ponemos:

Abrimos corchetes, después de la apertura de corchete, ponemos almohadilla, el nombre del primer encabezado, el signo igual, y, la palabra text.

Ponemos coma, pulsamos enter, volvemos a poner almohadilla, el nombre del segundo encabezado, ponemos el signo igual, y, text.

Ponemos coma, pulsamos enter, volvemos a poner almohadilla, el nombre del tercer encabezado, ponemos el signo igual y ponemos number.

Con esto, estamos asignando el tipo de datos a cada columna.
Ponemos coma después del cierre de corchete.
Borramos el argumento columnas que pusimos al principio.
Hacemos clic en listo, y, vemos como ha sido reconocido el tipo de datos.

Vamos a cambiar el nombre de la columna teléfono a Si/No, y, como tipo de datos ponemos logical, es decir, solo acepta valores booleanos, true, o, false.

Cambiamos los teléfonos por true, o, false.

Hacemos clic en listo, y, vemos la nueva columna con el tipo de datos lógico.

Miguel Angel Franco




Comentarios