Tablas
- Jaime Franco Jimenez

- 8 may 2022
- 9 Min. de lectura
En Excel, cuando tenemos un conjunto de datos, recibe dos nombres, o, puede ser simplemente un rango, que sería el formato más básico, o, puede ser una tabla, vamos a ver cómo es que se convierte a tabla.
Cuando tenemos que trabajar con un modelo de muchos datos, donde tenemos que ir añadiendo datos, lo mejor es usar el modelo como tabla.
Cuando empezamos a escribir en una hoja de cálculo, es lo que se denomina rango, y, el formato es libre.
Tenemos el siguiente ejemplo, donde tenemos una serie de productos, vendidos en diferentes provincias, y, centros comerciales, en diferentes fechas.

Vamos a ver un ejemplo, para ver la diferencia entre rango, y, tabla.
Voy a crear una tabla dinámica, que es una tabla resumen, las tablas dinámicas la vemos en el módulo intermedio.
Con una celda dentro del modelo, vamos a la pestaña de insertar, en la parte de la izquierda, tenemos un grupo llamado tablas, pues hacemos clic en tabla dinámica.

Aparece la ventana de tabla dinámica desde la tabla o rango, donde podemos ver que está marcada nueva hoja de cálculo, que es donde se va a insertar la tabla dinámica, pues la dejamos marcada, y, aceptamos.

En la nueva hoja, en la parte de la izquierda, vemos el esqueleto, y, en la parte de la derecha vemos los campos.

Voy a bajar a filas el campo centro, y, a valores el campo total, vemos que nos muestra un recuento.


Decir que cuando se añaden nuevos datos al modelo, debemos de forma manual, actualizar la tabla dinámica.
Voy a volver al modelo de datos, y, voy a ir a la última línea, y, voy a agregar nuevas líneas.

Vuelvo a la tabla dinámica, con una celda dentro de la tabla dinámica, hago clic con el botón alternativo del ratón, y, elijo actualizar, para que se reflejen los nuevos datos.

¿Qué ha ocurrido?
Pues, no ha pasado nada, porque no hay nada que actualizar.
¿Por qué?
Cuando hemos creado la tabla dinámica, hemos especificado, donde debe de comenzar, y, donde debe de terminar, por lo que cualquier dato que introduzcamos después de la última línea especificada, nunca se verán reflejados.
Pues, esto es un rango.
Vamos a hacer el mismo ejemplo, pero como una tabla.
Con una celda dentro del modelo de datos, vamos a la pestaña insertar, en la parte de la izquierda, tenemos un grupo llamado tablas, pues hacemos clic en tabla.

También, podríamos pulsar el atajo de teclado CTRL más T.

En la ventana de crear tabla, podemos ver como ha quedado marcado todo el modelo.
Vemos que está marcado la opción de la tabla tiene encabezados, esto debe de estar marcado, porque una tabla trabaja por columnas, y, cada encabezado identifica a una columna, es lo que se conoce como referencia estructurada.

Hacemos clic en aceptar.
Podemos ver como se le ha aplicado un formato a la tabla.

Además, se han activado los filtros, que si no lo queremos ver, podemos pulsar CTRL más SHIFT más L.

Vamos a insertar una tabla dinámica, siguiendo los pasos descritos anteriormente.
Volvemos a la última fila, y, añadimos nuevas filas, podemos observar cómo esas nuevas filas van tomando el formato de la tabla, porque como hemos dicho, una tabla trabaja por columnas.
Volvemos a la tabla dinámica, con una celda dentro de dicha tabla, hacemos clic con el botón alternativo del ratón, y, elegimos actualizar, y, podremos ver como ahora si se ha actualizado.
Bien, ya sabemos la diferencia entre un rango, y, una tabla, lo siguiente que vamos a hacer es explicar de forma más detallada la definición de tabla.
Hemos dicho, que una tabla trabaja por columnas.
¿Qué quiere decir?
Si nos fijamos en el modelo, la primera columna es fecha.

Pulsamos CTRL más cursor abajo.

Y, vamos a la última línea ocupada.

Pero ¿quiere decir que la columna fecha es desde A2 hasta la última fila ocupada?
La respuesta es NO.
Cuando decimos que una tabla trabaja por columnas, quiere decir que la columna fecha, por ejemplo, es desde la primera fila hasta la última fila, haya o no haya datos, por eso, cuando introducimos datos nuevos, toma el formato de la tabla, porque ya pertenece a dicha columna, y, por eso, los datos se actualizan de forma automática, a diferencia, de la definición de rango, donde debemos de especificar donde empieza, y, donde acaba.
Cuando creamos una tabla, y, tenemos una celda dentro del modelo de datos, se habilita la pestaña diseño de tabla, si estamos fuera de la tabla, no aparece dicha pestaña.

Pues, dentro de diseño de tabla, tenemos diferentes herramientas a usar en la tabla.
Hacemos clic en la pestaña de diseño de tabla.
Tenemos un grupo llamado opciones de estilo de tabla.
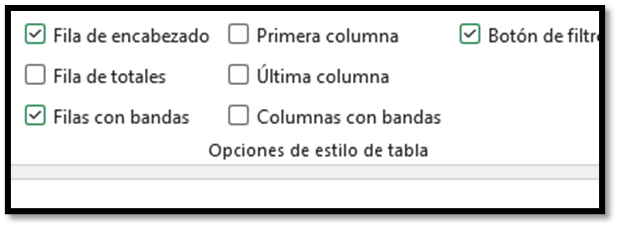
Vemos que los filtros están activados, si, dentro del grupo opciones de estilo de tabla, desmarco la casilla borrar filtro, ya no veremos los filtros.

De forma predeterminada, están marcada la casilla fila de encabezado, y, filas con bandas.

Voy a desmarcar fila de encabezado, y, vemos que el encabezado desaparece.

Voy de nuevo a marcarla.
Desmarco filas con bandas, y, vemos que las bandas que aparecen en la tabla desaparecen.

Voy a volver a marcarla.
Si marco primera columna, la primera columna se pone en negrita, y, si marco última columna, es la última columna la que se pone en negrita.
Vemos que hay una opción que fila de totales, esta opción, va a colocar una desplegable después de la última fila ocupada, donde podemos calcular totales, promedios…
Voy a marcarla.

Aparece el total, es decir, la suma de la columna total.

Voy a colocarme en dicha celda, y, vemos que aparece un desplegable, donde podemos sacar el valor máximo, o, mínimo, un promedio, o, la misma suma, que es el valor predeterminado.

La fila de totales está disponible para cada columna del modelo.
Vamos a ir a la última fila de la tabla, en la última columna, en la parte inferior derecha, tenemos el siguiente icono.

¿para qué sirve?
Esto es lo que se conoce como controlador de tamaño, y, nos permite añadir filas o columnas, y, también eliminarlas, en otras palabras, podemos cambiar tamaño de una tabla.
Después de crear una tabla de Excel en una hoja de cálculo, podemos agregar o quitar fácilmente filas y columnas de tabla.
Podemos usar el comando cambiar tamaño de Excel para agregar filas y columnas a una tabla:
Hacemos clic en cualquier lugar de la tabla y aparecerá la opción diseño de tabla.
Dentro del grupo propiedades, hacemos clic en cambiar el tamaño de la tabla.

Lo siguiente que debemos de hacer es especificar el nuevo rango.
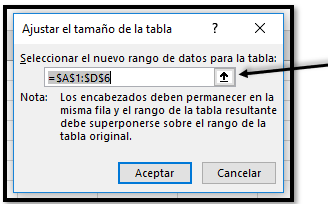
Personalmente, si lo que busco es añadir filas o columna, o, eliminarlas el controlador de tamaño.
Convertir una tabla en rango
Después de crear una tabla de Excel, es posible que solo deseemos el formato de la tabla sin la funcionalidad de la tabla.

Para dejar de trabajar con los datos en una tabla sin perder ningún formato de estilo de tabla que haya aplicado, podemos convertir la tabla en un rango normal de datos en la hoja de cálculo.
Hacemos clic en cualquier lugar de la tabla y, a continuación, vamos a la pestaña de diseño de tabla.
En el grupo herramientas , hacemos clic en convertir en rango.

Después de volver a convertir la tabla en un rango, las funciones de tabla dejan de estar disponibles.
Por ejemplo, los encabezados de fila ya no incluyen las flechas de ordenar y filtrar y las referencias estructuradas.
Usar referencias estructuradas
Cuando se crea una tabla de Excel, Excel asigna un nombre a la tabla y a cada encabezado de columna de la tabla.
Cuando se agregan fórmulas a una tabla de Excel, estos nombres pueden aparecer automáticamente a medida que se escribe la fórmula y se seleccionan las referencias de cada celda en la tabla en lugar de especificarlas manualmente.
Por ejemplo, si en la celda I2, quiero calcular el total, es decir, multiplicar cantidad por precio, podría poner en la barra de fórmulas lo siguiente:
=F2*G2
Al aceptar, esta fórmula se copiará de manera automática a toda la columna.
Esto ha sido, escribiendo yo directamente en la barra de fórmulas, sin seleccionar ninguna celda.
Voy a deshacer, pulsando CTRL más Z, hasta volver al comienzo cuando no había ningún calculo.
Ahora, en I2, en vez de escribir F2, voy a hacer clic en la celda F2, podemos apreciar que pone:
=[@Cantidad]
Es decir, el encabezado de la columna, quiere decir que cuando pulsemos enter, va a afectar a toda la columna, seguimos, y, escribimos:
=[@Cantidad]*[@Precio]
Ahora, vemos que multiplica por la columna precio.
Aceptamos, y, vemos los resultados en todas las celdas de la columna I.
Pues, dicha combinación de nombres de tabla y columna se denomina referencia estructurada, y Excel las usa porque los nombres se ajustan siempre que agregue o quite datos de la tabla.
Las referencias estructuradas también aparecen cuando crea una fórmula fuera de una tabla de Excel que hace referencia a los datos de la tabla.
Cambiar un nombre de tabla
Siempre que creamos una tabla Excel, crea un nombre de tabla predeterminado (Tabla1, Tabla2, etc.).
Podemos cambiar el nombre de la tabla para que sea más significativo.
· Seleccionamos cualquier celda de la tabla para mostrar la pestaña Diseño de tabla > Propiedades en la cinta de opciones.
· Escribimos el nombre que deseemos en el cuadro Nombre de la tabla y presionamos entrar.
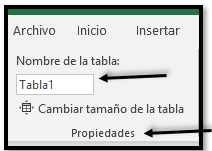
Reglas para los nombres de tabla:
· Debemos de usar caracteres válidos. Siempre debe de empezar un nombre con una letra, un carácter de subrayado (_) o una barra diagonal inversa (\). Podemos usar letras, números, puntos y caracteres de subrayado para el resto del nombre. No podemos usar "C", "c", "R" o "r" para el nombre porque ya están designados como un método abreviado para seleccionar la columna o fila de la celda activa cuando las introduce en el cuadro nombre o ir a .
· No debemos de usar referencias de celda. Los nombres no pueden coincidir con una referencia de celda, como Z100 o F1C1.
· No podemos usar un espacio para separar palabras. No se pueden usar espacios en el nombre. Puede usar el carácter de subrayado (_) y el punto (.) como separadores de palabras.
· No debemos de utilizar más de 255 caracteres un nombre de tabla puede tener hasta 255 caracteres.
· Debemos de usar nombres de tabla única. Nombres duplicados no están permitidos. Excel no distingue entre mayúsculas y minúsculas en los nombres si introduces "Ventas" pero si ya tiene otro nombre llamado "VENTAS" en el mismo libro, se le pedirá que elija un nombre único.
· Debemos de usar un identificador de objeto. Si pensamos tener una combinación de tablas, tablas dinámicas y gráficos, es una buena idea prefijar sus nombres con el tipo de objeto. Por ejemplo: tbl_Ventas hace referencia a una tabla de ventas, pt_Ventas para una tabla dinámica de ventas y chrt_Ventas para un gráfico de ventas.
Reglas de sintaxis de las referencias estructuradas
También podemos introducir o cambiar manualmente las referencias estructuradas en una fórmula, pero para hacerlo, nos ayudará comprender la sintaxis de referencia estructurada.
Pasemos por el siguiente ejemplo de fórmula:
=Tabla3[@Cantidad]*tabla3[@Precio]
Esta fórmula tiene los siguientes componentes de referencia estructurada:
Nombre de tabla: =Tabla3 es un nombre de tabla predeterminado. Hace referencia a los datos de la tabla, sin encabezado ni filas de totales.
Especificador de columna: =Tabla3[@Cantidad] es un especificador de columna que usa el nombre de la columna que representan. Hacen referencia a los datos de la columna, sin ningún encabezado de columna ni fila de total. Siempre se encierra el o los especificadores entre corchetes.
Cuando pulsamos enter, vemos que el nombre de la tabla desaparece, esto es debido porque estamos trabajando con una sola tabla, y, como es la tabla por defecto, por eso, desaparece, pero cuando trabajamos con más de una tabla, y, queremos realizar un cálculo con columnas que no es la tabla con a que estamos trabajando, si debemos de especificar el nombre de la tabla.
Especificadores de elementos especiales
Para hacer referencia a partes específicas de una tabla, como la fila de totales, podemos usar cualquiera de los siguientes especificadores de elementos especiales de las referencias estructuradas.

Ejemplo, estando en una celda fuera de la tabla, escribo la siguiente expresión, estoy creando una copia de la tabla pero en formato de rango.
=Tabla3[#Todo]
Estando de nuevo en una celda fuera de la tabla, con la siguiente expresión, creo una copia de la columna cantidad, pero sin encabezado.
=Tabla3[Cantidad]
Pero, con la siguiente expresión, creo una copia de la columna cantidad, pero con encabezado.
=Tabla3[[#Todo];[Cantidad]]
Con la siguiente expresión, creo una copia de la tabla pero sin formato, ni encabezados.

=Tabla3[#Datos]
Con la siguiente expresión, solo copio los encabezados.

=Tabla3[#Encabezados]
Decidir si se generan referencias estructuradas para tablas
De manera predeterminada, cuando se crea una fórmula, al hacer clic en un rango de celdas dentro de una tabla, se seleccionan las celdas y se escribe automáticamente una referencia estructurada en lugar del rango de celdas en la fórmula.
Este comportamiento de semi elección hace que sea mucho más fácil introducir una referencia estructurada.
Podemos activar o desactivar este comportamiento activando o desactivando la casilla de verificación usar nombres de tabla en fórmulas en archivo – opciones-Formulas.

Una tabla, por defecto, se le asigna un formato, por supuesto, que este diseño podía modificarlo.
Para ello, con una celda dentro de modelo, hacemos clic en diseño de tabla, vemos un grupo llamado estilos de tabla, donde vemos diferentes formatos, los cuales podemos usar.

Si hacemos clic en el icono, podremos ver más modelos.

Aunque, si ninguno de estos modelos nos satisface, podemos crear nuestro propio formato.
Para ello, hacemos clic en el siguiente icono.

Elegimos nuevo estilo de tabla.

Se abre la ventana de nuevo estilo de tabla, donde desde la ventana elementos de tabla, podemos decidir a que le vamos a dar formato.

Como es un ejemplo, voy a elegir un nuevo formato para el encabezado, y, hago clic en el icono de formato.

En esta ventana, especificamos el formato que vamos a aplicar al encabezado.
Aceptamos la ventana de formato, y, aceptamos la ventana de nuevo estilo de tabla.
Pero, vemos que el formato no ha sido aplicado, eso es porque lo que hemos hecho es crearlo, no aplicarlo, para aplicarlo hacemos clic en el siguiente icono.

Vemos que lo primero que aparece es un grupo llamado personalizado, con el formato que acabamos de crear, pues solo tenemos que seleccionarlo.

Dejamos aquí el tema de tablas.




Comentarios