Power Query. Parte 6
- Jaime Franco Jimenez

- 30 may 2022
- 6 Min. de lectura
Pero, que ocurre si los archivos que queremos traer a power Query, se encuentran en una carpeta.
Pues, vamos a ver cómo hacerlo.
Tenemos una hoja de cálculo en blanco.
Vamos a obtener y transformar, dentro de la pestaña datos, desplegamos obtener datos, desplegamos desde un archivo, y, elegimos desde una carpeta.

Elegimos nuestra carpeta, y, aceptamos.

Se abre la vista previa de power Query, donde vemos los archivos que componen la carpeta, en este caso, va desde el año 2017 al año 2021.

Hacemos clic en transformar datos.
Podemos ver en el panel de consultas, una consulta llamada desde una carpeta.

En la parte central, podemos ver una serie de columnas.

De las cuales, solo nos interesan las dos primeras, para ello, selecciono las dos primeras columnas, y, hacemos clic con el botón alternativo de ratón, y, seleccionamos quitar otras columnas.

Ahora, vamos a agregar una columna personalizada, para ello, vamos a la pestaña agregar columna, dentro del grupo general, hacemos clic en columna personalizada.

Se abre la ventana, columna personalizada, en la ventana, nuevo nombre de columna, en este caso, le voy a dejar el nombre predeterminado.

En la ventana, formula de columna personalizada, vamos a poner:

Podemos ver, en la parte inferior, que no se han detectado errores.

Hacemos clic en aceptar, y, se ha creado una nueva columna.
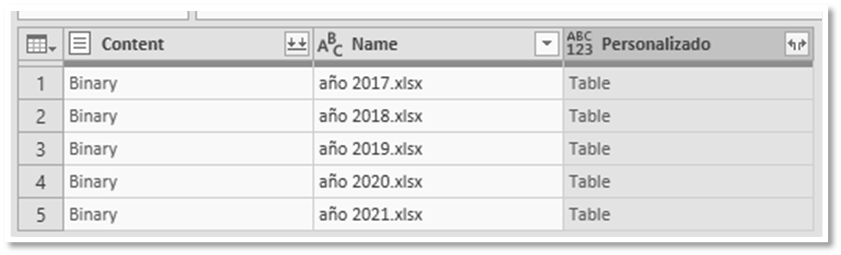
Hacemos clic en el icono, en la parte superior derecha.

Marcamos solo datos y encabezados, y, aceptamos.

Se nos crea otra columna, llamada Kind.

Desplegamos el filtro de dicha columna, y, dejamos solo Sheet.

Esta columna ya no nos va a ser falta, por lo que la borramos, para ello, la seleccionamos, botón alternativo del ratón, y, seleccionamos quitar.

Si hacemos clic en una de las celdas de la columna Date, podremos ver los datos en la parte inferior, pero vemos que el encabezado no está promovido.


Para promoverlo, vamos de nuevo a la pestaña agregar columna, y, hacemos clic en columna personalizada, en la ventana, nuevo nombre de columna, le ponemos un nombre, o, dejamos el predeterminado, y, en la ventana, formula de columna personalizada, ponemos:

Aceptamos.
Se crea una nueva columna, que si hacemos clic en ella, veremos los datos con el encabezado promovido.

El resto de las columnas ya no hace falta, por lo que las quitamos.

Hacemos clic en el siguiente icono.

Marcamos expandir, y, aceptamos.

Ya tenemos todas las tablas unidas.
Por supuesto, si se agregan años nuevos a la carpeta, al hacer clic en actualizar aparecerán.
Vamos a ver cómo tratar los errores.
Vamos a traernos a Power Query, el siguiente archivo.

Se abre la ventana, navegador, seleccionamos Tabla1, y, hacemos clic en transformar datos.
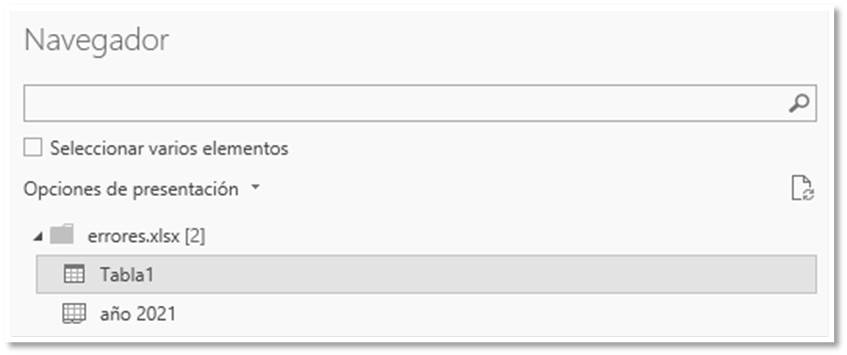
Tenemos un archivo con dos columnas, una llamada total, y, otra llamada total2.

Esto se llama error a nivel de celda, en la columna total hay errores, pero en la columna total2 no hay errores.

Lo que queremos es comprobar, si en la columna total hay error, en caso de que haya error, que ponga el valor de la columna total2, para ello, vamos a crear una columna personalizada.
Vamos a la pestaña agregar columna, dentro del grupo general, hacemos clic en columna personalizada.

Se abre la ventana, columna personalizada, en la ventana, nuevo nombre de columna, ponemos, Total definitivo.

Y en la ventana, formula de columna personalizada, ponemos lo siguiente:

La fórmula anterior evaluará la columna de total y dará como resultado su valor, si no se encuentra ningún error. Si se encuentran errores en la columna total ,el resultado será el valor definido después de la instrucción otherwise, que en este caso es la columna total2.
Aceptamos, y, veremos una columna nueva sin errores, porque donde había un error ha sido sustituido por el valor de la columna total2.

Quitar errores
Veamos, como podemos quitar las filas con errores en Power Query, seguimos trabajando con el modelo anterior, primero seleccionamos la columna que contiene errores.

En la pestaña Inicio ,en el grupo reducir filas , seleccione quitar errores.

Vemos como las filas donde había errores, han sido eliminadas.
Reemplazar errores
Si en lugar de quitar filas con errores, deseamos reemplazar los errores por un valor fijo, también podemos hacerlo.
Para reemplazar las filas que tienen errores, seleccionamos primero la columna que contiene errores, en la pestaña transformar ,en el grupo cualquier columna , desplegamos reemplazar valores, y, seleccionamos reemplazar errores.
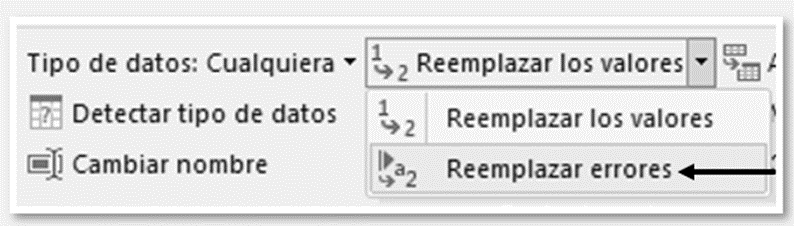
Se abre la ventana, reemplazar errores, pues, en la ventana, valor, por ejemplo, ponemos el número 10, es decir, todos los errores serán reemplazados por el número 10.

Aceptamos, y, podemos ver como los errores han sido sustituidos, por el número 10.
Power Query puede actuar como una buena herramienta de auditoría para identificar las filas con errores, incluso, si no se corrigen los errores.
Aquí es donde los errores de conservación pueden ser útiles.
Para mantener las filas con errores, seleccionamos primero la columna que contiene errores, es decir, la columna de Total, en la pestaña Inicio ,en el grupo reducir filas , desplegamos conservar filas, y, seleccionamos conservar errores.

Nos deja solo los errores.

En todos los casos, se recomienda echar un vistazo al motivo del error, el mensaje de error, y, el detalle del error para comprender lo que está causando el error.
Podemos seleccionar el botón ir a error , si está disponible, para ver el primer paso en el que se produjo el error.
Por ejemplo, vamos a traernos el siguiente archivo.

Seleccionamos, Tabla1, y hacemos clic en transformar datos.

De momento, todo está bien.

Lo siguiente que vamos a hacer, es ir al archivo Excel, y, por ejemplo, al encabezado Fecha, le voy a añadir una S.

Vamos a Power Query, y, actualizamos el modelo, vemos que nos devuelve un error, el cual, nos indica que no ha encontrado la columna Fecha.

Vamos a volver al libro Excel, y, volvemos a poner el nombre correcto.
Actualizamos de nuevo, y, veremos como el error se ha quitado.
Otro error es, no se puede encontrar Source-DataSource.
Por ejemplo: tenemos una consulta que se encuentran en la unidad D y la creó el usuario A.
El usuario A comparte la consulta con el usuario B, que no tiene acceso a la unidad D.
Cuando esta persona intenta ejecutar la consulta, obtiene un DataSource. Error, porque no hay ninguna unidad D en su entorno.
Trabajar con duplicados
Podemos trabajar con valores duplicados, a través, de transformaciones que pueden quitar duplicados de los datos, o, filtrar los datos para mostrar solo duplicados, de modo que podamos centrarnos en ellos.
Eliminar duplicados
Una de las operaciones que podemos realizar, es quitar los valores duplicados de una tabla, tenemos cargado el archivo TELEFONOS.
Seguimos los siguientes pasos:
· Seleccionamos la, o, las columnas que contienen valores duplicados, por ejemplo, voy a marcar las columnas pais, y, distribuidor.

· Vamos a la pestaña Inicio.
· En el grupo reducir filas , desplegamos quitar filas.
· En el menú desplegable, seleccionamos quitar duplicados.

Quitar duplicados de varias columnas
Tenemos columnas donde hay filas que son duplicados.
El objetivo, es quitar esas filas duplicadas, por lo que solo queden filas únicas en la tabla.
Seleccionamos todas las columnas de la tabla y, a continuación, en uno de los encabezados, hacemos clic con el botón alternativo de ratón, y, seleccionamos quitar duplicados.

Mantener duplicados
Otra operación, que puede realizar con duplicados, es mantener solo los duplicados que se encuentran en la tabla.
Para ello, seguimos los siguientes pasos:
1. Seleccionamos las columnas que contienen valores duplicados, por ejemplo, selecciono la columna de pais.

2. Vamos a la pestaña Inicio .
3. En el grupo reducir filas, desplegamos conservar filas.
4. En el menú desplegable, seleccionamos conservar duplicados.

Conservar duplicados de varias columnas
Otra operación, que podemos realizar con duplicados, es mantener solo los duplicados que se encuentran en la tabla.
Para ello, seguimos los siguientes pasos:
1. Seleccionamos las columnas que contienen valores duplicados, por ejemplo, selecciono las columnas pais, y, distribuidor.

2. Vamos a la pestaña Inicio.
3. En el grupo reducir filas , desplegamos, conservar filas.
4. En el menú desplegable, seleccionamos conservar duplicados.

Rellena valores en una columna.
Podemos usar Fill Up y Fill Down, para reemplazar los valores NULL, por el último valor que no esté vacío en una columna.
Vamos a traernos a Power Query, el siguiente archivo.

Tenemos la siguiente tabla, en la que desea rellenar la columna de fecha, y, rellenar en la columna comentarios.

La operación Fill Down, toma una columna y recorre los valores de esta, para rellenar los valores NULL en las filas siguientes hasta que encuentre un nuevo valor.
Este proceso, continúa fila a fila, hasta que no hay más valores en esa columna.
En el ejemplo siguiente, deseamos rellenar la columna de fecha.
Para ello, podemos hacer clic con el botón secundario para seleccionar la columna fecha y, a continuación, desplegamos rellenar, y, en el desplegable elegimos abajo.

Podemos ver, como las filas, se han ido rellenando con la fecha 01/01/2020, hasta que ha encontrado el valor, 10/01/2020, rellenándose las filas a partir de esta fecha, con dichas fechas.

En el ejemplo siguiente, deseamos rellenar la columna de comentarios de abajo arriba.

¿Por qué de abajo a arriba?
Pues, porque el primer valor, se encuentra en la última fila.
Podemos observar que la columna comentarios no tiene valores NULL., en su lugar, tiene lo que parece ser una celda vacía.
Antes de poder realizar la operación de rellenado, debemos transformar las celdas vacías en valores NULL, para ello, seleccionamos la columna comentarios, vamos a la pestaña transformar, dentro del grupo, cualquier columna, hacemos clic en reemplazar valores.

Se abre la ventana, reemplazar los valores, cuando tenemos que especificar una celda vacía, debemos de poner dos espacios, pues en la ventana, valor que buscar, ponemos dos espacios, y, en la ventana, reemplazar con, ponemos la palabra null, en minúsculas.

Todas las celdas vacías, han sido reemplazas con el valor NULL.

Después de que todas las celdas vacías, se reemplacen por NULL, seleccionamos la columna comentarios ,vamos a la pestaña transformar, dentro del grupo cualquier columna, desplegamos rellenar, en el desplegable seleccionamos arriba.

Vemos como la columna comentario, ha sido rellenada con la palabra, no se ha podido entregar.






Comentarios