Power Query. Parte 3
- Jaime Franco Jimenez

- 28 may 2022
- 8 Min. de lectura
Incluye:
· Perfiles de datos.
· Anexar consultas.
· Crear un grupo.
· Eliminar filas y columnas sobrantes.
· Cargar como tabla.
Antes de pasar a ver otro ejemplo, vamos a ver como se generan perfiles de datos.
Las herramientas de generación de perfiles de datos nos proporcionan formas nuevas e intuitivas maneras de limpiar, transformar y comprender los datos en el editor de Power Query.
Incluyen:
· Calidad de columnas
· Distribución de columnas
· Perfil de columna
Para habilitar las herramientas de generación de perfiles de datos, debemos de ir a la pestaña vista, dentro del grupo vista previa de datos, habilitamos las opciones que deseemos.

Vamos a cargar, el archivo perfiles de datos, para ello, vamos a la pestaña datos, dentro del grupo, obtener y transformar, desplegamos, desplegamos obtener datos, desplegamos de un archivo, y, seleccionamos, desde un libro de Excel.

Seleccionamos nuestro archivo, y, hacemos clic en importar.

Se abre la ventana de navegador, marcamos la casilla, seleccionar varios elementos, y, marcamos las tres tablas.

Hacemos clic en transformar datos.

Vemos en el panel de consultas, las tres consultas.
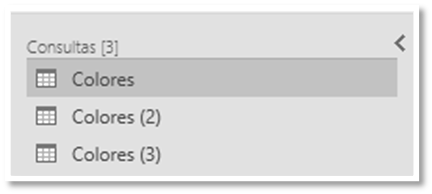
Vamos a seleccionar la primera consulta (Colores), podemos ver, que el encabezado, que es colores, no esta como encabezado, sino como un dato más.

Pues, vamos a promover el encabezado, para ello, teniendo la consulta seleccionada, vamos a la pestaña de transformar, dentro del grupo tabla, hacemos clic en, usar la primera fila como encabezado.

Vemos, como ahora, la palabra, colores, aparece como encabezado.

Lo mismo, debemos de hacer, para el resto de las consultas.
Bien, pues teniendo seleccionada la consulta colores, vamos a la pestaña vista, dentro del grupo vista previa de datos, marcamos la casilla de calidad de columnas.

La característica de calidad de columna etiqueta los valores en las filas de tres categorías, estos valores, son:
· Válido, que se muestra en verde
· Error, que se muestra en rojo
· Vacío, mostrado en gris oscuro
Aparece en la parte superior, una columna, donde podemos ver un 100% de valores válidos, 0% error y 0% vacío, porque todos los registros están ocupados.

Si mantenemos el ratón, sobre cualquiera de las columnas (valido, error, vacío), se muestra la distribución numérica de la calidad de los valores en toda la columna, en este caso, vemos que hay seis valores, y, que los seis son válidos, que no hay erro, y, tampoco, hay vacíos.

Seleccionamos, ahora, la consulta Colores (2), en este caso, hay una fila vacía, por lo que nos dice, que el 12% de los valores están vacíos, y, el 88%, son valores válidos.

Si seleccionamos la consulta, colores (3), podremos ver que tenemos un 16% de error, porque un registro muestra un error.

Además, si pasamos el ratón, por algunos de los valores, en la ventana que se abre, vemos unos puntos suspensivos.

Si hacemos clic en los tres puntos suspensivos, se abre una ventana, con una serie de acciones, que podemos realizar, como por ejemplo, quitar duplicado, o, quitar errores, entre otros…

Vamos a ver, ahora, distribución de columnas.
Esta característica proporciona un conjunto de objetos visuales, debajo de los nombres de las columnas, que muestran la frecuencia y distribución de los valores de cada una de las columnas. Los datos de estas visualizaciones se ordenan en orden descendente a partir del valor con la frecuencia más alta.
Selecciono la consulta colores, vamos a la pestaña vista, dentro del grupo vista previa de datos, marcamos la casilla de distribución de columnas.

Vemos que nos aparece una ventana superior, donde en este caso, nos dice que tenemos seis datos distintos, es decir, ninguno se repite.

Al mantener el ratón, sobre los datos de distribución en cualquiera de las columnas, obtenemos información sobre los datos globales de la columna (con recuento distinto y valores únicos).

También podemos, seleccionar el botón de puntos suspensivos, y, tenemos una serie de operaciones disponibles, que son las mismas, que anteriormente.
Veamos, ahora, Perfil de columna.
Seleccionamos la consulta, colores.
Esta característica nos proporciona una visión más detallada de los datos de una columna.
Además del gráfico de distribución de columnas, contiene un gráfico de estadísticas de columnas.

En la ventana inferior izquierda, podemos ver información, sobre un recuento, errores, filas vacías, entre otros, podemos ver, también, cual es el color mínimo, y, máximo.

En la ventana inferior derecha, vemos un gráfico de barras, con la distribución de los valores, en este caso, no tenemos valores, por lo que todas las barras, tienen la misma longitud.

También, podemos realizar filtros, por ejemplo, si paso el ratón por una de las barras, podemos ver una ventana donde nos indica es igual a, o, no es igual a.
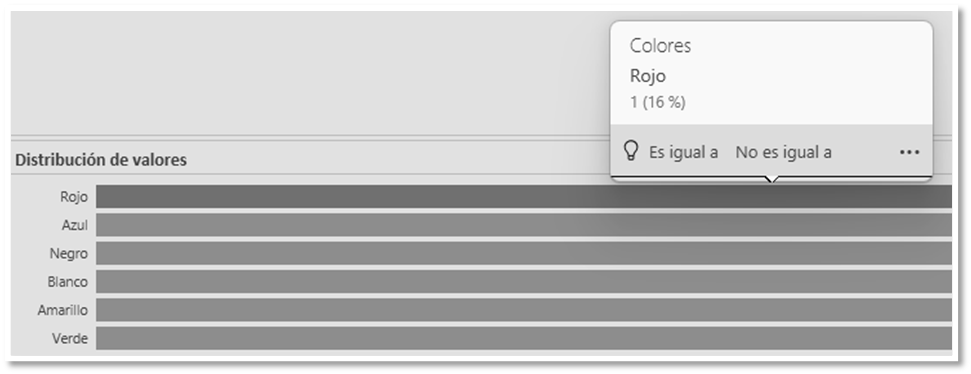
Y, si hacemos clic en los tres puntitos, podemos hacer, algunas operaciones más

Si selecciono es igual a, en la parte central veremos los datos de ese cliente.

Anexar consultas
Bueno, veamos otro ejemplo, en este caso, estamos trabajando con el mismo archivo, donde tenemos una serie de obras que se le han hecho a unos clientes.
Pero, en este caso, tenemos en tres archivos dividido las obras, y, queremos hacer una consulta, uniendo todas las obras.
· Un archivo es de Excel.
· Otro archivo está en formato CSV, que es un archivo delimitado por un separador.
· Y un último archivo, está en Google.
Abrimos una hoja de cálculo en blanco.
Vamos a la pestaña datos, dentro de obtener y transformar, desplegamos obtener datos, vamos a traernos el archivo Excel, seleccionamos desde un archivo, y, en la ventana de la derecha, elegimos desde un libro de Excel.
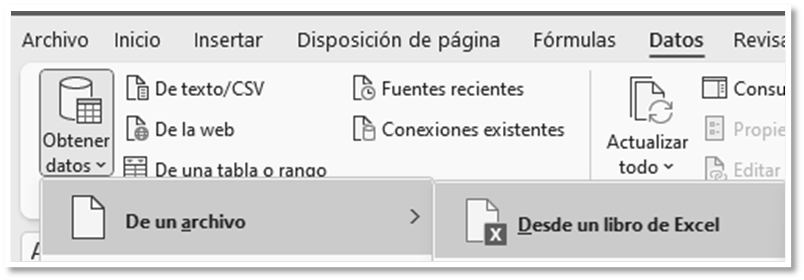
Seleccionamos nuestro archivo Excel, que se llama cimbra, y, hacemos clic en importar.
Se abre la ventana, navegador, vemos que aparece, Tabla1 con un icono, y, cimbras con un icono diferente, el icono de Tabla1, quiere decir que el modelo esta en tabla, y, el icono de cimbras, quiere decir que es un rango.
Pues, seleccionamos Tabla1.

Podemos ver, en la ventana de la derecha, una vista previa de los datos.

Vamos a cargar el modelo, para ver si tenemos que hacer algún cambio, para ello, hacemos clic, en obtener y transformar.

Se abre el editor de Power Query, donde en el panel de consultas, podemos ver nuestra consulta.
Vemos, que todo esta bien, el tipo de datos es correcto, y, no hay filas, o, columnas que quitar.
Vamos a cambiarle el nombre, y, le ponemos cimbras, para ello, en la ventana de la derecha, llamada configuración de consulta, en la ventana nombre, se lo cambiamos.

Vamos a la pestaña de inicio, como tenemos que cargar más archivos, de momento, lo vamos a cargar como una conexión, para ello, desplegar cargar y cargar, y, elegimos cerrar y cargar en.

Se abre la ventana importar datos, pues, marcamos, crear únicamente la conexión.

Aceptamos, y, vemos a la derecha de la hoja de cálculo, en la ventana, consultas y conexiones, nuestra consulta.

Volvemos, de nuevo, a la pestaña datos, dentro del grupo obtener, y transformar, desplegamos, obtener datos, y, seleccionamos desde un archivo, y, en este caso, en la ventana de la derecha, elegimos desde el texto/CSV.

Seleccionamos nuestro archivo, en este caso, es Felipe Castellano, y, hacemos clic en importar.

Se abre la ventana de Felipe Castellano, donde vemos tres pestañas.

¿Qué significan?
En la primera ventana, origen de archivo, no tenemos que hacer nada.
En la ventana, delimitador, que es la separación entre cada cadena, vemos, que de forma predeterminada, pone tabulador, porque ha detectado, que es el que más se repite.
Si fuese otro delimitador, desplegamos la ventana de delimitador, y, seleccionamos el nuestro, en caso, de no ser ninguno de los que aparecen, hacemos clic en personalizado, y, lo ponemos.
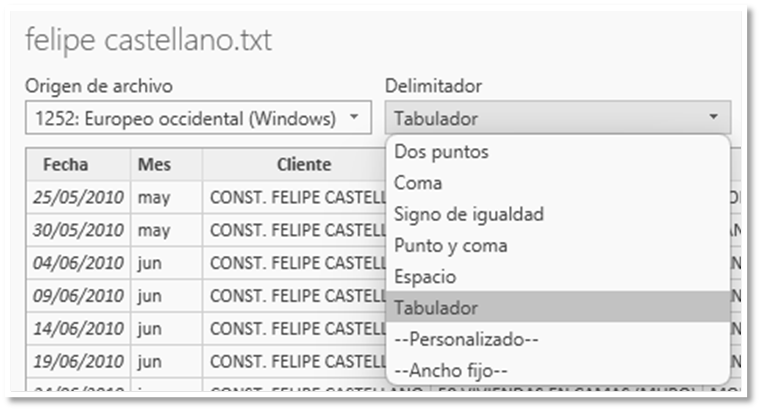
Después, tenemos la ventana, detección del tipo de datos, donde vemos, que pone basado en las primeras 200 filas, ¿Qué quiere decir?, bien, quiere decir, que esta vista previa, esta basada en las 200 primeras filas, si desplegamos la ventana, veremos algunas opciones, como basado en todo el conjunto de datos, y, no detectar tipo de datos, aconsejo, dejarlo en basado en las primeras 200 filas, si elegimos, la segunda opción, es decir, que cargue el modelo, el tiempo de espera, será mucho.

Igual, que antes, vamos a hacer clic en transformar datos, para ver, si tenemos que hacer alguna modificación.
El tipo de datos, vemos que es correcto.

Pero, vemos, que tenemos columnas de más.

Pues, hacemos clic, en la primera columna sobrante, dejamos pulsada la tecla SHIFT, y hacemos clic en la última columna sobrante, quedando dichas columnas seleccionadas, sobre uno de los encabezados, hacemos clic con el botón alternativo del ratón, y, seleccionamos quitar columnas.

Por seguridad, vamos a ir a la pestaña de inicio, dentro del grupo reducir filas, desplegamos quitar filas, y, seleccionamos quitar filas en blanco.

Seguimos los pasos anteriores, y, cargamos como una conexión, y, la veremos en la ventana consultas y conexiones, de nuestra hoja de cálculo.

Bien, el siguiente archivo lo tenemos en Google Drive, se llama Construalia.

Por lo que voy a acceder a mi unidad de Google drive, y, voy a hacer doble clic en el archivo, que se llama, Construalia, para que se cargue en la web.

Una vez cargado en la web, desplegamos abrir con, y, seleccionamos, hojas de calculo de Google.

Ya lo podemos editar.

Vamos a hacer clic en archivo, donde desplegamos compartir, y, en la ventana que se abre a la derecha, seleccionamos, publicar en la Web.

Vemos enlace, e, insertar.

Desplegamos, página web, y, elegimos Microsoft Excel (.xlsx).

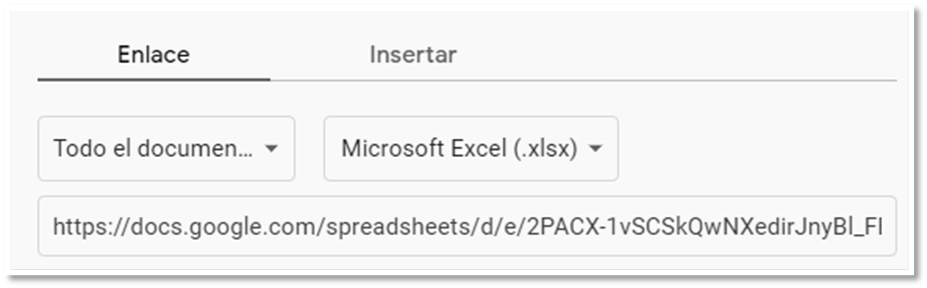
Hacemos clic en el enlace, y, nos dice que pulsemos CRTL mas C, para copiar.

Pues, pulsamos CTRL-C para copiar.
Vamos a traernos este archivo, a través de obtener y transformar, para ello, en la hoja de cálculo, en la pestaña datos, dentro de obtener y transformar, desplegamos obtener datos, desplegamos de otras fuentes, y, seleccionamos desde la Web.

Se abre la ventana de Web, donde pegamos la URL, y, aceptamos.

Se abre la ventana, navegador, con la consulta.

La seleccionamos, y, hacemos clic, en obtener y transformar.
Verificamos el tipo de datos, y, que no haya más columnas, o, filas de la cuenta, pues, hay columnas de más, seguimos los pasos anteriores, para eliminarlas.
Le cambiamos el nombre a Construalia.
Vemos en el panel de consultas, nuestras consultas.

Bien, pues queremos crear una consulta nueva, con la unión de estas tres consultas.
Para ello, desde la pestaña de inicio, y, dentro del grupo combinar, desplegamos anexar consultas, y, elegimos anexar consultas para crear una nueva.

Se abre la ventana de anexar, donde marcamos tres o mas tablas.

Vemos justamente debajo, que aparecen dos columnas, una llamada tablas disponibles, donde aparecen las consultas que tenemos, y, otra llamada tablas para anexar, donde aparece la consulta que teníamos marcada.

En la columna tablas disponibles, seleccionamos nuestras consultas y hacemos clic en agregar, podremos ver que ya están en la columna tablas para anexar.

Hacemos clic en aceptar.
Vemos que aparece una consulta nueva llamada anexar1.

Le cambiamos el nombre, y, por ejemplo, ponemos Todas.
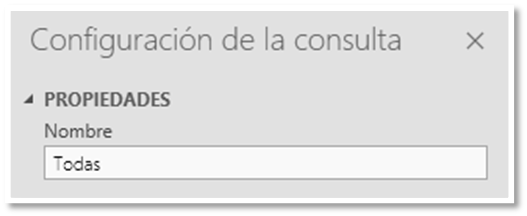
Lo siguiente que vamos a hacer es crear un grupo, donde vamos a poner las tres consultas que teníamos.
Para ello, hacemos clic con el botón alternativo del ratón en el panel de consultas donde no haya nada, y, elegimos nuevo grupo.

Se abre la ventana, nuevo grupo, en la ventana nombre, le damos un nombre, incluso, podíamos poner un comentario, la vamos a llamar obras.

Aceptamos.
Ahora, seleccionamos las tres consultas, y, la movemos hasta el grupo que hemos creado.

Vemos que por defecto, crea otro grupo llamado otras consultas, donde dejaremos la consulta, que hemos anexado.
Vamos a cargar como únicamente una conexión, porque solo queremos que cargue la consulta anexada, para ello, desde la pestaña de inicio, desplegamos cerrar y cargar, y, seleccionamos, cerrar y cargar en.

Se abre la ventana importar datos, donde marcamos, crear únicamente la conexión, y, aceptamos.

Una vez dentro de la hoja de cálculo, vamos a la ventana de consultas y conexiones, hacemos clic con el botón alternativo del ratón sobre la consulta que hemos anexado, y, elegimos cargar en.

Se abre la ventana de importar datos, pues, marcamos tabla, y, aceptamos.

Ya tenemos lo que queríamos, una única consulta, con las tres consultas anexadas.

A partir de este modelo, podemos, por ejemplo, trabajarlo con tablas dinámicas.





Comentarios