La función MAKEARRAY
- Jaime Franco Jimenez

- 27 may 2022
- 4 Min. de lectura
Esta función nos va a devolver una matriz, habiéndole especificado un numero de filas y de columnas.
Sintaxis
=MAKEARRAY (filas, columnas, lambda (fila, columna))
· filas Número de filas de la matriz.
· Columnas Número de columnas de la matriz.
· lambda Función LAMBDA a la que se llama para crear la matriz. LAMBDA toma dos parámetros:
1. fila Índice de fila de la matriz.
2. Columna Índice de columna de la matriz.
Veamos un ejemplo.
Tenemos los siguientes datos:

Escribimos el signo igual, seguido del nombre de la función, y, abrimos un paréntesis.
=ARCHIVOMAKEARRAY (
Creamos una matriz de dos filas, y, tres columnas.
=ARCHIVOMAKEARRAY (2;3
Ponemos la función LAMBDA, donde creamos las dos variables, que va a usar la función LAMBDA.
=ARCHIVOMAKEARRAY (2;3; LAMBDA (r; c
Como argumento ponemos solo la variable r.
=ARCHIVOMAKEARRAY (2;3; LAMBDA (r; c; r))
Aceptamos.
Como resultado tenemos una matriz de dos filas y tres columnas, donde en la fila superior aparece el número 1, que hace referencia a la fila 1, y, en la fila inferior, aparece el número 2, que hace referencia a la fila 2.
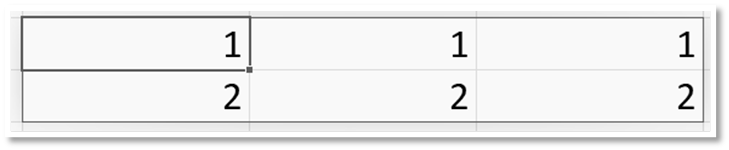
Si cambiamos el argumento, calculo, y, ponemos la variable c, tendremos como resultado una matriz, donde tanto en la fila superior como en la fila inferior, aparece el número de columna del rango de datos.

Ahora, dentro del argumento cálculo, de la función LAMBDA, vamos a usar la función DIRECCION, donde el argumento fila, y, columna, van a ser las variables de la función LAMBDA.
=ARCHIVOMAKEARRAY (2;3; LAMBDA (r; c; DIRECCION (r; c)))
Como resultado tenemos las referencias, en absoluto, a que corresponde cada fila y columna.
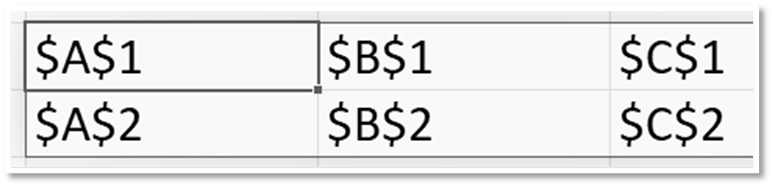
Veamos otro ejemplo.
Creamos una validación de datos, para seleccionar entre los números 1, y, 8, que va a indicar el número de fila.
Para ello, vamos a la pestaña datos, dentro del grupo herramientas de datos, hacemos clic en validación de datos.

Se abre la ventana, validación de datos, desplegamos permitir, y, seleccionamos lista.

En la ventana, origen, escribimos los valores, separados por punto y coma.

Creamos otra validación de datos, siguiendo los pasos anteriores, entre los números 1 y 3, que va a indicar el número de columnas.


El ejemplo, consiste en colocar de forma aleatoria tres colores en las filas y columnas que le indiquemos.
Vamos a elegir cuatro filas, y, dos columnas.

Empezamos a escribir, en la celda A4, escribimos el signo igual, seguido del nombre de la función, y, abrimos un paréntesis.
=ARCHIVOMAKEARRAY (
El argumento filas, va a ser el valor seleccionado en A2.
El argumento columnas, va a ser el seleccionado en B2.
=ARCHIVOMAKEARRAY (A2; B2
Ahora, ponemos la función LAMBDA, donde creamos dos variables.
=ARCHIVOMAKEARRAY (A2; B2; LAMBDA (fila; colum
Vamos a hacer uso de la función ELEGIR, esta función entre una serie de valores, le indicamos que valor queremos que nos devuelva.
=ARCHIVOMAKEARRAY (A2; B2; LAMBDA (fila; colum; ELEGIR (
Y, ¿Qué elemento queremos que nos devuelva?
Pues, lo va a decidir la función aleatorio.entre, donde vamos a especificar un primer y segundo valor, y, entre ambos valores nos generara números aleatorios, como vamos a elegir entre tres valores, como primer valor pondremos 1, y, como segundo valor pondremos 2.
=ARCHIVOMAKEARRAY (A2; B2; LAMBDA (fila; colum; ELEGIR (ALEATORIO.ENTRE(1;3)
Ahora, tenemos que poner los valores, que son los siguientes:
=ARCHIVOMAKEARRAY (A2; B2; LAMBDA (fila; colum; ELEGIR (ALEATORIO.ENTRE(1;3);"Rojo";"Azul";"Verde")))
Dejamos pulsada, la tecla CTRL, y, pulsamos ENTER, para que la función se copie a todas las celdas seleccionadas.
Podremos ver una matriz de cuatro filas, y, dos columnas, con los nombres de los colores aleatorios.
Podemos ir cambiando, si queremos, el número de filas y de columnas.

Veamos otro ejemplo, en este caso, vamos a hacer uso de la función BUSCARX.
Tenemos los siguientes datos:

Queremos buscar el número 3.
En la celda C1, escribimos el signo igual, seguido del nombre de la función, y, abrimos un paréntesis.
=ARCHIVOMAKEARRAY (
Como argumento, filas, ponemos 7, que son los valores que tenemos, y, como argumento columnas ponemos 1, porque solo tenemos una columna, que es la columna A.
=ARCHIVOMAKEARRAY (7;1
Ahora, ponemos la función LAMBDA, donde declaramos dos variables.
=ARCHIVOMAKEARRAY (7;1; LAMBDA (a; b
En el argumento, cálculo de la función LAMBDA, usamos la función BUSCARX.
=ARCHIVOMAKEARRAY (7;1; LAMBDA (a; b; BUSCARX (
Como argumento, valor buscado, de la función BUSCARX, ponemos el número tres.
=ARCHIVOMAKEARRAY (7;1; LAMBDA (a; b; BUSCARX (3
Como argumento, Matriz donde buscar, ponemos la variable a, que es el número de filas.
Como argumento, Matriz para devolver, ponemos la misma, ya que solo hay una columna.
=ARCHIVOMAKEARRAY (7;1; LAMBDA (a; b; BUSCARX (3; a; a)))
Aceptamos, y, podemos ver, como nos devuelve el número tres en la posición que se encuentra dentro del rango.

Pero, vemos que donde no hay coincidencia, pone un error, y, queremos quitarlo, para ello, delante de BUSCARX, podemos usar la función SI.ERROR, donde le vamos a indicar, que si la expresión, devuelve un error, que ponga un texto en blanco.
=ARCHIVOMAKEARRAY (7;1; LAMBDA (a; b; SI. ERROR (BUSCARX (3; a; a);"")))
Ahora, podemos ver que donde no hay coincidencia, pone un texto en blanco.

Pero, si, además, quiero que la coincidencia aparezca en la primera fila, podemos, poner después del signo igual la función CONCAT, que une varias cadenas, ignorando las celdas vacías.
=CONCAT (ARCHIVOMAKEARRAY (7;1; LAMBDA (a; b; SI. ERROR (BUSCARX (3; a; a);""))))
Pues, ya lo tenemos.

Terminamos, aquí, nuestro ejemplo.





Comentarios