La funcion LAMBDA
- Jaime Franco Jimenez

- 24 may 2022
- 7 Min. de lectura
Actualizado: 25 may 2022
La función LAMBDA, sirve para crear funciones personalizadas y reutilizables y llamarlas con un nombre descriptivo. Esta nueva función está disponible en todo el libro y se denomina funciones nativas de Excel.
Podemos crear una función para una fórmula de uso frecuente, eliminar la necesidad de copiar y pegar dicha fórmula (que puede ser propensa a errores) y agregar de forma eficaz nuestras propias funciones a la biblioteca de funciones nativa de Excel. Además, una función LAMBDA no requiere VBA, macros ni JavaScript, por lo que los usuarios que no son programadores también pueden beneficiarse de su uso.
Nota: Esta característica solo está disponible si tenemos una suscripción a Office 365. Si somos suscriptor de Office 365, debemos de asegurarnos de tener la versión más reciente de Office.
Sintaxis
= LAMBDA ([parámetro1; parámetro2;...;] cálculo)

· Si escribimos más de 253 parámetros, Excel nos devolverá un # VALUE! .
· Los nombres de lambda y los parámetros siguen las reglas de sintaxis de Excel para los nombres, con una excepción: no podemos usar un punto (.) en un nombre de parámetro.
¿Cómo podemos crear una función LAMBDA?
Debemos de asegurarnos de que el argumento cálculo está funcionando correctamente. Esto es vital para crear la función LAMBDA.
Una buena práctica es crear y probar la función LAMBDA en una celda para asegurarse de que funciona correctamente, para evitar error de cálculo # CALC.
Por ejemplo, en el siguiente modelo de datos.

Voy a calcular el total, es decir, cantidad por precio, para ello, escribo la siguiente formula:

Acepto, y, tengo el resultado.

Bien, ahora, vamos a crear una función LAMBDA con estos parámetros.
El primer argumento de la función LAMBDA es parametro1, que lo vamos a llamar cantidad, pero debemos de crear un segundo argumento para pasar el precio, que lo vamos a llamar precio, es decir, estas dos variables que vamos a crear van a guardar la cantidad de la primera fila, y, el precio de la primera fila, quedando de la siguiente manera:

Lo siguiente, va a ser poner el argumento calculo, que va a ser la multiplicación de los parámetros cantidad por precio, quedando de la siguiente manera:

Lo último es pasar los valores para cantidad y precio, para ello, al final de la función, abrimos un paréntesis, y, ponemos el valor para el primer argumento, punto y coma, y el valor para el segundo parámetro, quedando de la siguiente manera:

Aceptamos, y, vemos que el resultado es el mismo que el que hemos calculado manualmente.

Ahora, arrastramos hacia abajo y ya tenemos nuestro cuadro relleno.

Ahora, vamos a dar nombre a esta función LAMBDA, para ello, seleccionamos la formula, excepto los últimos argumentos.

Pulsamos CTRL-C para copiar, y, a continuación la tecla de escape (ESC).
Vamos a la pestaña formulas, dentro del grupo nombres definidos, hacemos clic en administrador de nombres.
En la parte superior, podemos ver tres pestañas.

Pues, hacemos clic en Nuevo.
Se abre la ventana nombre nuevo.

En la ventana, nombre, ponemos uno, por ejemplo, Total_LAMBDA, y, en la ventana se refiere a; pegamos la formula, pulsando CTRL más V, y, aceptamos.

Vamos a borrar los totales que hemos calculado anteriormente con la función LAMBDA, en la celda H2, escribimos el signo igual, seguido de las letras “To”, y, vemos como ya nos aparece el nombre de rango, que acabamos de crear, pues lo seleccionamos moviéndonos con el cursor, y, tabulando, o, haciendo doble clic con el ratón.

A continuación, abrimos un paréntesis, y, pasamos los argumentos, que son las celdas F2, y, G2, es decir, cantidad, y, precio, cerramos el paréntesis, y, aceptamos.

Cerramos el paréntesis, y, aceptamos, podemos ver que tenemos los mismos resultados que antes.
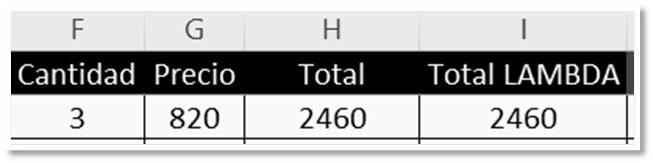
Con esto hemos construido una función LAMBDA, pero ahora vamos a ser lo mismo, pero con la función LET.
LET, nos va a permite nombrar y, a continuación, usar un cálculo o valor en las fórmulas y aumentar tanto la legibilidad (dando contexto a otros) como el rendimiento (reduciendo el número de veces que se calcula una expresión). Son nombres, pero a nivel de fórmula.
Sintaxis
LET (name1, value1, [name2...], [value2...], cálculo)
· name1: El nombre del primer valor
· value1: El valor que se va a asociar con el primer nombre
· name2 (opcional): Nombres adicionales
· value2 (opcional): Valores adicionales
· cálculo: El cálculo a realizar. Este es siempre el argumento final y puede hacer referencia a cualquiera de los nombres definidos en la función LET.
Bien, ponemos en la barra de fórmulas:
=LET(
· Como argumento nombre1, vamos a poner cantidad.
=LET(cantidad;
· Como argumento valor1, ponemos el valor de la celda A2.
=LET(cantidad;F2;
· Como argumento nombre2 ponemos precio.
· =LET(cantidad;F2;precio;
· Como argumento valor2, ponemos el valor de la celda B2.
=LET(cantidad;F2;precio;G2;
· Como argumento calculo, va a ser cantidad*precio, es decir a cantidad se le asigna el valor de A2, y, a precio se le asigna el valor de B2, lo dejamos en relativa para poder arrastrar hacia abajo.
=LET(cantidad;F2;precio;G2;cantidad*precio
Cerramos paréntesis, y, aceptamos.
=LET(cantidad;F2;precio;G2;cantidad*precio)
Vemos que tenemos el mismo resultado, que el obtenido anteriormente.

Arrastramos, y, tenemos los mismos resultados.

Lo último seria asignar un nombre a este cálculo, para ello, seleccionamos la formula, pulsamos CTRL - C, para copiar, vamos a la pestaña formulas, dentro del grupo nombres definidos, hacemos clic en asignar nombre.

Se abre la ventana, nombre nuevo, pues, en la ventana nombre, le damos uno, por ejemplo, Total con_LET, y, en la ventana se refiere a, pulsamos CTRL mas V para pegar la función.

Aceptamos.
Igual que antes, borramos los resultados de la función LET, en la primera celda, escribimos le signo igual, escribimos “To”, aparecerán los nombres de rangos, y, funciones que comiencen por dichas letras, nos movemos con el cursor, seleccionamos el nombre de rango Total con_LET, y, tabulamos, o, hacemos doble clic con el ratón.

Vemos que tenemos el mismo resultado, que los obtenidos anteriormente.

Arrastramos, y, seguiremos teniendo los mismos resultados.

Ahora, veamos otro ejemplo.
En este caso, vamos a calcular diferentes tipos de IVA para unas cantidades.
Tenemos los siguientes datos.

Si queremos calcular el 21 por ciento de IVA, debemos de multiplicar la cantidad por 0,21, quedando de la siguiente manera:

Aceptamos, y, ya tenemos el IVA.

Bien, ahora lo haremos con la función LAMBDA, sabemos que el primer argumento, y, que es opcional, es parametro1, en este caso, lo llamaremos IVA, quedando de la siguiente manera:

Punto y coma, seguido, vamos por el argumento cálculo, donde vamos a multiplicar dicha variable por el valor de A2, quedando como sigue:
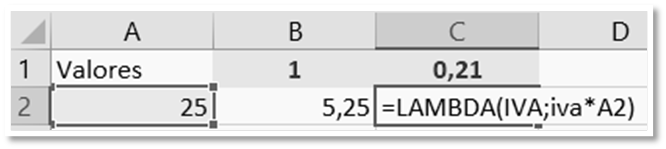
Ahora, debemos de pasarle el valor al parámetro IVA, por lo que al final de la formula, abrimos un paréntesis, y, ponemos 21%, y, cerramos paréntesis.

Aceptamos.
Vemos que el resultado es el mismo.

Arrastramos la formula.

Ahora, vamos a asignarle un nombre, para ello, seleccionamos la función.

Pulsamos CTRL-C para copiar, vamos a la pestaña formulas, dentro del grupo nombres definidos, hacemos clic en administrador de nombres.

Vemos tres pestañas en la parte superior, pues, hacemos clic en nuevo.

Se abre la ventana, nombre nuevo, pues, en la ventana nombre, damos uno, por ejemplo, le ponemos IVA, y, en se refiere a, pegamos la formula con CTRL más V.

Aceptamos, y, cerramos la ventana de administrador de nombres.
Pues vamos a probarlo, en una celda, escribimos el signo igual seguido de la palabra IVA, vemos como aparece el nombre de rango.

Lo seleccionamos, abrimos un paréntesis, ponemos un IVA, por ejemplo, el 21%, cerramos paréntesis, y, aceptamos, y, vemos que tenemos el mismo resultado.
=IVA(21%)

Lo siguiente que vamos a realizar, es poder aplicar diferentes porcentajes, para ello, en la celda B1, vamos a crear una lista desplegable, a través de una validación de datos, donde vamos a poner, los siguientes valores, 10, 15, y, 20.
Pues, nos colocamos en la celda B1, vamos a la pestaña de datos, dentro del grupo herramientas de datos, hacemos clic en validación de datos.

Se abre la ventana de validación de datos, desplegamos permitir, y, seleccionamos lista.

En la ventana origen, ponemos los siguientes valores, 0,10, 0,15, y, 0,21, separados por punto y coma.

Aceptamos, y, elegimos un valor.

Pues, en la celda C2, escribimos el signo igual, seguido del nombre de rango IVA, vemos que ya aparece con un paréntesis abierto, seleccionamos la celda donde hemos creado la lista, es decir, la celda B1, cerramos paréntesis, y, aceptamos.

Si seleccionamos un valor, veremos, como nos calcula el dicha de dicha cantidad.

Fijamos B1, y, arrastramos.
También lo podemos hacer de una forma más automática usando botones de opción, este tema aun no lo hemos visto, pero decir, que no es muy complicado, para ello, debemos de tener activada la pestaña programador o desarrollador, para ello, vamos a la pestaña archivo, y, seleccionamos opciones.

Se abre la ventana opciones de Excel, en la ventana de la izquierda hacemos clic en personalizar cinta de opciones.

En la ventana de la derecha, donde vemos personalizar la cinta de opciones, buscamos programador o desarrollador, pues, la activamos.

Aceptamos, y, si ahora, nos fijamos en la cinta de opciones, debemos de ver la pestaña de desarrollador, o programador.

Una vez que ya la tenemos en la cinta de opciones, hacemos clic ella.
Dentro del grupo controles, hacemos clic en insertar, en la ventana que se abre, elegimos botón de opción.

Lo ponemos donde queramos dentro de la hoja de calculo.

Hacemos clic con el botón alternativo del ratón sobre él, y, elegimos formato de control.
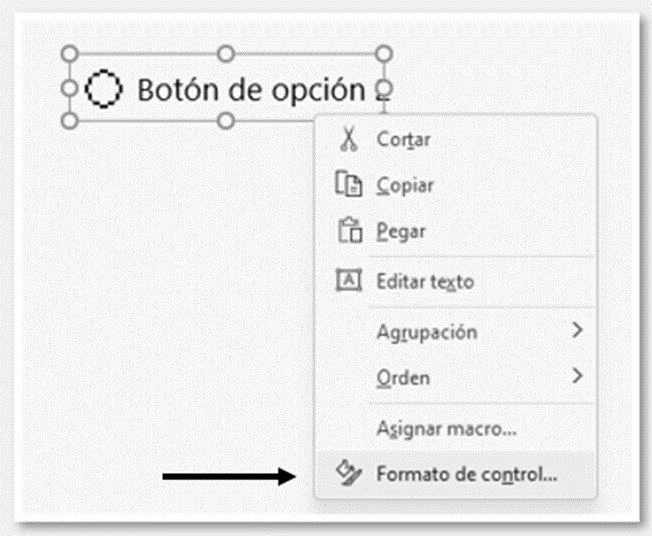
En la ventana de formato de control.

Vemos valor, donde podemos ver el estado del botón de opción, que esta sin activar, lo dejamos, como esta.

Vemos vincular con la celda.

Cuando insertamos botones de opción, por ejemplo, tenemos tres botones de opción, pues, al primer botón de opción se le asigna el número 1, al segundo botón de opción, se le asigna el número 2, y, al tercer botón de opción, se le asigna el número 3, así, con el resto de los botones de opciones, pues, en la ventana vincular con la celda, debemos de seleccionar una celda, donde dicho valor será colocado.
Voy a poner, por ejemplo, la celda C1.

Aceptamos.
Si, hacemos clic, de momento, en el único botón de opción, veremos que pone el número 1.
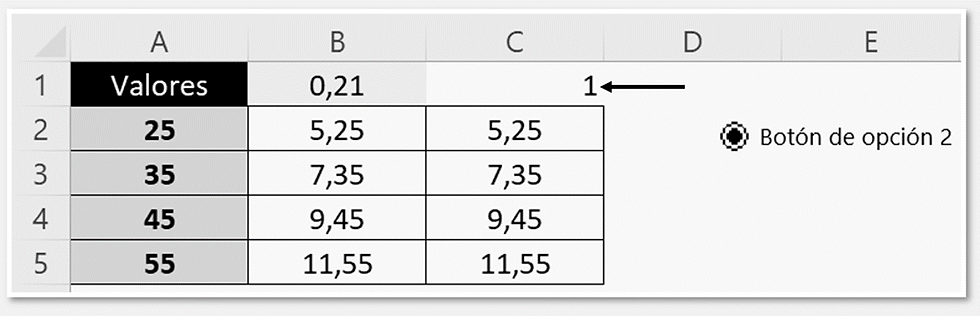
Hacemos clic con el botón alternativo del ratón, sobre el botón de opción, y, seleccionamos editar texto.

Borramos el texto que hay, y, como nombre, vamos a poner el primer porcentaje.

Insertamos, dos botones de opción más, como lo hemos hecho anteriormente, no hace falta que vinculemos, porque toma la configuración del primer botón de opción, como nombre le ponemos 15%, y, 21%, y, los alineamos.
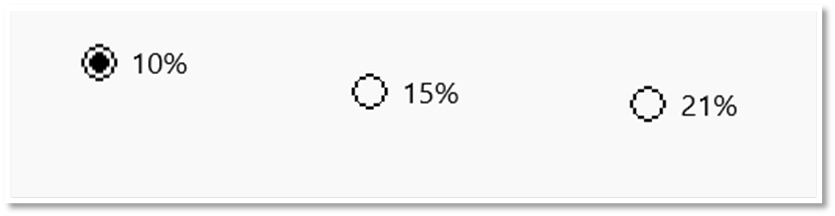
Para alinearlos, vamos a la pestaña de inicio, dentro del grupo edición, desplegamos buscar y seleccionar, y, seleccionamos, seleccionar objetos, con esto, conseguimos cuando hagamos una selecciona, que solo se seleccionen los objetos.

Pues, seleccionamos los objetos.

Se habilita la pestaña, formato de forma, pues hacemos clic en ella, dentro del grupo organizar, desplegamos alinear, y, seleccionamos, alinear a la parte superior.

Toma como referencia el botón de opción más alto, y, el resto los alinea con dicha referencia.

Volvemos a desplegar alinear, y, seleccionamos distribuir horizontalmente, para que haya la misma separación entre cada botón de opción.

Ya los tenemos bien alineados.

Ahora, tenemos que desmarcar seleccionar objetos, volvemos a desplegar buscar y seleccionar, y, hacemos clic en seleccionar objetos, para que se desmarque.
Ahora, en B1, donde hemos puesto la lista desplegable, vamos a usar un SI anidado, y, vamos a preguntar que, si el valor de C1 es igual a 1, debe de poner 10%, si el igual a 2, debe de poner 15%, y, si no es ninguno de los dos, debe de poner, 21%, la función quedaría de la siguiente manera:
=SI(C1=1;10%;SI(C1=2;15%;SI(C1=3;21%;"")))
Aceptamos, y, podemos ver, que he marcado el porcentaje 15%, y, me aparece en la celda B1, el valor 0,15, y, como anteriormente, usamos la función LAMBDA, para el cálculo del IVA, se ha vuelto a calcular.

Lo siguiente, va a ser, poner de color blanco, la celda C1, es decir, donde hemos vinculado los botones de opción, para que no se vea.
Con esto, terminamos la definición de la función LAMBDA.





Comentarios