1. Iniciar Power Pivot
- Jaime Franco Jimenez

- 1 jun 2022
- 3 Min. de lectura
Power Pivot es un complemento que se puede usar para realizar un análisis de datos eficaz en Excel. Este complemento está integrado en algunas versiones de Office, pero no está habilitado de forma predeterminada.
¿Qué versiones de Office incluyen Power Pivot?
Productos de suscripción
· Office 365: todas las versiones que incluyen las versiones de escritorio de Excel para Windows
Productos de una sola compra (licencia permanente)
· Office Profesional 2019
· Office Hogar y Empresas 2019
· Office Hogar y Estudiantes 2019
· Office 2016 Profesional Plus (disponible solo mediante licencias por volumen)
· Office 2013 Profesional Plus
· Excel 2013 solo
· Excel 2016 solo
Power Pivot para Excel 2010
El complemento Power Pivot para Excel 2010 no se proporciona con Office, pero está disponible como descarga gratuita, esta descarga gratuita solo funciona con Excel 2010 y no con versiones más recientes de Excel.
Se adjunta el enlace de descarga.
Seleccionamos el idioma, y, hacemos clic en Descargar.

Selecciones la versión a instalar:

¿Cómo sabemos que versión tenemos instalada?
vamos a ver, como podemos averiguarlo, en la ventana del navegador de Windows, hacemos clic con botón alternativo del ratón, sobre este equipo, y, seleccionamos Propiedades.

Se abre la ventana de información, dentro de especificaciones del dispositivo, podemos ver nuestro tipo de sistema, en mi caso, es de 64 bits.

Seleccionamos, en este caso, 64 bits.

Clic en Next.
Nos pedirá si queremos ejecutar, o, guardar el archivo, voy a seleccionar ejecutar.

Ejecutamos, y la instalación se realizará.
Ahora, tenemos que habilitar Power Pivot, antes de usarlo por primera vez.
· Para ello, Vamos a la pestaña Archivo, y, seleccionamos Opciones.

Se abre la ventana, opciones de Excel, pues en la ventana de la izquierda, hacemos clic en Complementos.

· Desplegamos el cuadro Administrar, y, seleccionamos Complementos COM.

· Hacemos clic en Ir.

· Se abre la ventana, complementos COM, activamos la casilla Microsoft Office Power Pivot y hacemos clic en Aceptar. Si tiene instaladas otras versiones del complemento Power Pivot, estas también se muestran en la lista Complementos COM.

La cinta de opciones ahora contiene la pestaña de Power Pivot.

Abrir la ventana de Power Pivot.
1. Hacemos clic en la pestaña Power Pivot.
Esta es la pestaña en la que se trabaja con las tablas dinámicas de Power Pivot, los campos calculados y los indicadores clave de rendimiento (KPI) de, y donde se crean tablas vinculadas.
2. Dentro de la pestaña de Power Pivot, tenemos un grupo llamada, modelo de datos, pues hacemos clic en Administrar.

3. Está es la ventana de Power Pivot. Podemos hacer clic en Obtener datos externos para la importación de tablas con el fin de filtrar datos a medida que vaya agregándolos a un archivo, crear relaciones entre las tablas, enriquecer los datos con cálculos y expresiones, y, luego, usar dichos datos para crear tablas y gráficos dinámicos.

La cinta de opciones de Power Pivot desaparece
En algunos casos poco habituales, la cinta de opciones de Power Pivot desaparece del menú si Excel determina que el complemento está provocando una situación inestable. Esta situación podría darse si Excel se cierra de manera inesperada, mientras la ventana de Power Pivot está abierta. Para restaurar el menú de Power Pivot, debemos de realizar los siguientes pasos:
1. Hacemos clic en la pestaña Archivo, y, seleccionamos Opciones.

2. Se abre la ventana, opciones de Excel, pues en la ventana de la izquierda, hacemos clic en Complementos.
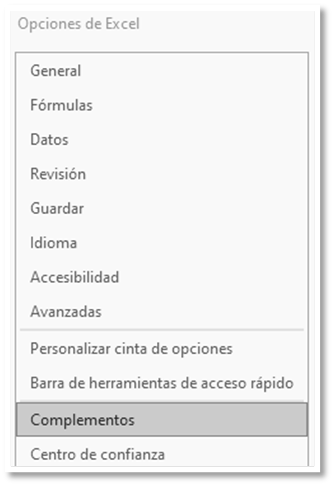
3. Desplegamos el cuadro Administrar, y, seleccionamos Elementos deshabilitados.

4. Hacemos clic en Ir.

5. Seleccionamos Microsoft Office Power Pivot y hacemos clic en Habilitar.
En mi caso, no hay elementos deshabilitados.





Comentarios