INDIRECTO Y DIRECCION
- Jaime Franco Jimenez

- 11 mar 2023
- 12 Min. de lectura
Actualizado: 13 jun 2023
Devuelve la referencia especificada por una cadena de texto, esta referencia se evalúa de inmediato para presentar su contenido.
¿Qué quiere decir?
Imaginemos que en la celda C1 tengo el valor A1, como texto.
En la celda A1 tengo el valor de 25, por ejemplo.
Si en la celda D1 escribo =INDIRECTO(C1), va a tomar el valor de la celda C1 y la va a convertir en referencia, por lo que me va a dar el valor de A1, es decir, 25.
Igual pasaría si en vez de una celda, pongo un nombre de rango, pues, me cargara dicho nombre de rango, generalmente, esto se usa para rellenar una validación de datos, por lo menos, es para lo que yo lo uso.
Sintaxis
INDIRECTO(referencia; [a1])
· Referencia. Obligatorio. Referencia a una celda que contiene una referencia de estilo A1, como el ejemplo que hemos visto anteriormente, o una referencia de estilo R1C1, o, un nombre de rango. Si referencia no es una referencia de celda válida, INDIRECTO nos va a devolver #REF! #¡VALOR!.
Si referencia hace referencia a otro libro, lo que se conoce como una referencia externa, el otro libro debe estar abierto. Si el libro de origen no está abierto, INDIRECTO devuelve la #REF! #¡VALOR!, este error, se recupera una vez se haya abierto el libro.
· A1. Opcional. Un valor lógico que especifica el tipo de referencia que contiene la celda referencia.
o Si a1 es VERDADERO o se omite, referencia se interpreta como una referencia estilo A1.
o Si a1 es FALSO o se omite, referencia se interpreta como una referencia estilo F1C1.
Veamos otro ejemplo.
Tengo las hojas TIENDA1, TIENDA2, e, TIENDA3, y en cada hoja tengo las ventas de una tienda, en total, serian tres tiendas.
Lo que quiero es que, en la hoja resultado, podamos seleccionar una tienda, y, aparezca el total de esa tienda.
Lo primero que vamos a hacer es que en la celda A1 de la hoja resultado, vamos una lista desplegable a traves de una validación de datos para poder elegir una tienda.
Para ello, vamos a la pestaña datos, hacemos clic en validación de datos, despliéganos permitir y elegimos lista, y, en origen escribimos:
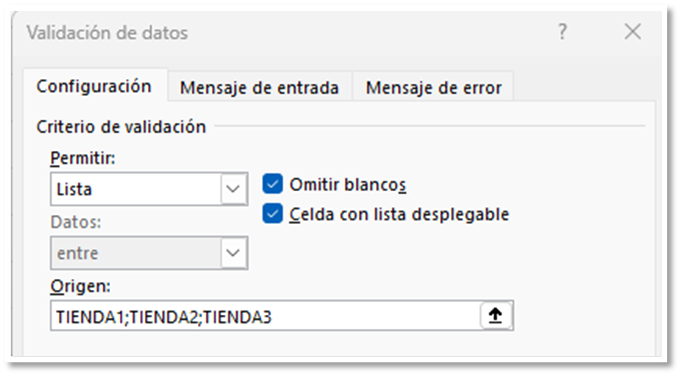
Aceptamos, y, ya podemos elegir una tienda.

Cuando nos referimos a otra hoja, debemos de poner el nombre de la hoja, seguido del signo de exclamación, más la celda o grupo de celdas, por ejemplo, si escribimos:
=TIENDA1!B2
Nos va a devolver el valor de la celda B2 de la hoja llamada TIENDA1.
Pero, claro, esto tiene que ser de forma dinámica, es decir, que al seleccionar una tienda nos de el total de esa tienda.
Para ello, tenemos la función INDIRECTO.
La función INDIRECTO, el argumento referencia debe de ir entre comillas, es decir, es texto, pero como le especificamos la hoja donde debe de ir, y, al rango de celdas donde debe de ir.
Pues dentro del argumento referencia no puedo poner SUMA(TIENDA1!B:B), que sería la suma de la columna B de la hoja INDIRECTO1, porque si lo pondo entre comillas, lo considerara como texto, y, no hará nada.
Y si ponemos lo siguiente:
=SUMA(INDIRECTO(B1&"!B:B"))
Va a concatenar el valor de la celda B1, que es el nombre de la hoja, por ejemplo, TIENDA1, con el signo de exclamación y B:B, es decir, TIENDA1!B:B.
Eso si lo va a reconocer INDIRECTO.
Ponemos delante la función SUMA, porque lo que queremos es el total de la columna B.
Si probamos, y, elegimos cualquier tienda veremos cómo nos aparece el total de esa tienda.

Lo siguiente que vamos a hacer es crear un desplegable con la función INDIRECTO.
Tenemos los siguientes nombres en formato de tabla, como no hemos cambiado el nombre a la tabla, y, es la primera tabla de la hoja de cálculo, por defecto, se llama Tabla1, y, la única columna que tenemos se llama [Nombre].

En la celda D1, vamos a crear una lista desplegable a través de una validación de datos.
Dentro de lista de validación de datos, en origen, ponemos:

Vemos que el argumento de INDIRECTO esta entre comillas, un texto que hace referencia a la columna Nombre, de la tabla llamada: Tabla1.
El nombre de la columna debe de ir entre corchetes, es la forma de hacer referencia a una columna de una tabla.
Hay que recordar que el nombre de una tabla de Excel lo podemos ver en la ficha Diseño, y a la izquierda, en este campo.
El objetivo que perseguimos construyendo una lista desplegable, mediante INDIRECTO, y mediante la construcción de una tabla de Excel, es que, al agregar nuevos registros, comprobaremos que, en la lista desplegable, aparece esa nueva fila.
Vamos a añadir un nuevo nombre, que será pruebas.
Si aceptamos y probamos veremos que es correcto.

Veamos otro ejemplo.
Tenemos una serie de provincias, queremos en una validación de datos, poder elegir una provincia, y, en otra validación de datos, que se rellene con las localidades de esa provincia.

Para ello, debemos, primero, crear los nombres de rangos.
El primer nombre de rango que vamos a crear va a contener las provincias, para ello, seleccionamos las provincias, vamos al cuadro de nombres, ponemos provincias, y, aceptamos, si no pulsamos enter, el nombre de rango no se guardara.

Vamos a crear los nombres de rangos de cada provincia, para ello, seleccionamos todo el rango, incluido los encabezados, vamos a la pestaña datos, dentro de nombres definidos, hacemos clic en crear desde la selección, se abre la ventana crear nombres a partir de la selección, si aparece marcada columna de la izquierda, la desmarcamos, porque en este caso, no hay datos.

Ya tenemos creado los nombres de rangos, si volvemos a la pestaña formulas, dentro de nombres definidos, hacemos clic en administrador de nombres.

Podemos ver los nombres de rangos creados.

Teniendo seleccionada la celda B7, hacemos clic en la pestaña datos, y, clic en validación de datos, en permitir elegimos lista, y, en origen, escribimos =provincia, con esto, ya tenemos el primer cuadro de lista.

Aceptamos.

Bien, ahora, para la segunda lista, haremos uso de la función INDIRECTO, volvemos a validación de datos, y, en permitir, escribimos: =INDIRECTO(B7), que quiere decir que vaya a la celda B7 y cargue el nombre de rango que haya.

Aceptamos.
Si probamos veremos que al elegir una provincia del primer desplegable, y, vamos al segundo desplegable, salen las localidades de dicha provincia.
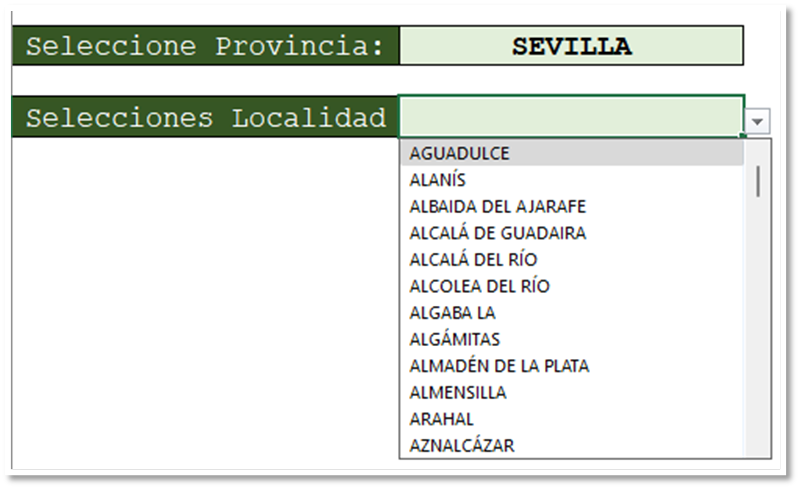
Veamos, ahora, la función DIRECCION, que suele usarse junto con INDIRECTO.
DIRECCIÓN la podemos usar para obtener la dirección de una celda en una hoja de cálculo, dados los números de fila y columna especificados.
Sintaxis
DIRECCION(fila; columna; [abs]; [a1]; [hoja])
· Fila. Obligatorio. Especifica el número de fila que se va a usar.
· Columna. Obligatorio. Especifica el número de columna que se va a usar.
· Abs. Opcional. Especifica el tipo de referencia que se devolverá.

· A1. Opcional. Valor lógico que especifica el estilo de referencia A1 o R1C1. En el estilo A1, las columnas se rotulan en orden alfabético y las filas se rotulan en orden numérico. En el estilo de referencia R1C1, las columnas y filas se rotulan numéricamente. Si el argumento A1 es VERDADERO o se omite, la función DIRECCION devuelve una referencia de estilo A1; si es FALSO, la función DIRECCION devuelve una referencia de estilo R1C1.
Nota: Para cambiar el estilo de referencia que usa Excel, hacemos clic en la pestaña Archivo, en Opciones y después en Fórmulas. En Trabajo con fórmulas, habilitamos o deshabilitamos la casilla Estilo de referencia R1C1.
· sheet_text. Opcional. Es un valor de texto que especifica el nombre de la hoja de cálculo que se usará como referencia externa. Si se omite el argumento sheet_text, la dirección devuelta por la función hace referencia a una celda de la hoja actual.
Si escribo =DIRECCION(1;1;2;FALSO), me devuelve C$2, pero en estilo de referencia R1C1,es decir, F1C[1].
Si escribo =DIRECCION(1;1;1;FALSO;"[Libro1]Hoja1"), me devuelve una referencia absoluta a otro libro en estilo de referencia R1C1, es decir, F1C[1].
Si a todo esto, delante ponemos la función INDIRECTO, pues, nos dará el valor de la celda.
Veamos otro ejemplo, partiendo de los siguientes datos:

Queremos buscar el nombre Iker, pero que devuelva la fila y columna que ocupa, con la función DIRECCION lo vamos a convertir en referencia, y, con la función INDIRECTO, tomaremos el valor.
Lo primero es preguntar si dentro del rango, se encuentra el valor Iker, para ello, lo haremos con el condicional SI, donde preguntamos que si el valor de la celda B2 es igual a Iker.
=SI(B2="Iker"
Si lo encuentra, queremos que nos devuelva la fila y la columna, pero con la función DIRECCION, lo vamos a convertir en referencia de la siguiente manera:
=SI(B2="Iker";DIRECCION(FILA(B2);COLUMNA(B1));"")
Arrastramos.
Cuando encuentre el nombre de Iker, la función DIRECCION, va a convertir la fila y la columna que me devuelve en referencia, en caso contrario, nos va a devolver un texto en blanco.

Ejemplo de la función BUSCARV e INDIRECTO
Vamos a ver un ejemplo con la función BUSCARV, trabajamos con el modelo que suelo usar habitualmente, pero en este caso, en vez de provincia, tengo una columna llamada IDprovincia, y, los IDprovincias, y, provincias los tengo en otro libro.
El libro de trabajo llamado datos, es donde están las ventas.

Y, el libro de trabajo llamado provincias, es donde se encuentran las provincias con su ID.

Entonces, tenemos que buscar el IDprovincia del libro ejemplo, buscarlo en el libro provincias, y, que nos devuelva la provincia.
Abrimos, también, el libro de provincias.
Vamos a insertar una nueva columna después de la columna IDprovincia, la llamaremos Provincia.

En la celda C2, escribimos el signo igual seguido de la función BUSCARV, y, abrimos un paréntesis.
=BUSCARV(
Como argumento valor buscado, señalamos la celda B2.
=BUSCARV(B2
Como argumento matriz, escribimos el nombre del libro seguido de la extensión, agregamos el signo de exclamación, y, ponemos A:B, para que seleccione ambas columnas completas.
=BUSCARV(B2;provincias.xlsx!A:B
Como indicador de columna, ponemos 2, para que devuelva la columna 2, que es donde se encuentran los nombres de provincias.
=BUSCARV(B2;provincias.xlsx!A:B;2
Y, en tipo de coincidencia, ponemos exacta.
Cerramos paréntesis, y, aceptamos.
=BUSCARV(B2;provincias.xlsx!A:B;2;FALSO)
Como está en formato de tabla, se ha copiado de forma automática a todas las celdas, donde podemos ver la provincia que corresponde a cada ID.

Si nos fijamos en la expresión, en el argumento array, vemos el nombre del libro junto con su extensión, y, las columnas con las que trabajar.
=BUSCARV(B2;provincias.xlsx!A:B;2;FALSO)
Ahora, vamos a cerrar el libro, a ver qué ocurre.
Este archivo ha sido guardado en mi OneDrive de empresa, vemos que ha cambiado la ruta, por la ruta donde tengo guardado el archivo.
=BUSCARV(B2;'https://francog-my.sharepoint.com/personal/miguelangel_francog_onmicrosoft_com/Documents/MIGUEL/DIRECTORIOS/CURSOS/EXCEL BASICO HASTA AVANZADO/EXCEL INTERMEDIO/Temario intermedio/nuevo_temario_2/6. BUSQUEDA Y REFERENCIA/1.1. buscar ID en otro libro_BUSCARV/[provincias.xlsx]Provincias'!A:B;2;FALSO)
Esto quiere decir, que podemos tener cerrado el libro, que seguirá funcionando.
Si volvemos a abrir el libro de provincias, volverá a aparecer la ruta original.
=BUSCARV(B2;provincias.xlsx!A:B;2;FALSO)
Si nos fijamos en la expresión, estamos tomando la columna A, y, B de la hoja provincias completa, esto puede ralentizar operaciones, por lo que quiero que tome hasta la última fila ocupada.
=BUSCARV(B2;provincias.xlsx!A:B;2;FALSO)
Vamos a hacerlo en una celda aparte, y, después la añadimos a la función BUSCARV.
Tenemos que contar las celdas alfanuméricas de la columna A del libro provincias, por lo que vamos a usar la función CONTARA, y, el argumento será la columna A del libro provincias.
=CONTARA(provincias.xlsx!A:A)
Nos devuelve 21, es decir, en la columna A del libro provincias, tenemos 21 filas ocupadas.
Esto quiere decir, que debemos de buscar desde A1 hasta B21 del libro provincias, por lo que vamos a concatenar A1:B, entre comillas dobles, con la función CONTARA.
="a1:b"&CONTARA(provincias.xlsx!A:A)
Obtenemos dicha referencia, pero vemos que se alinea a la izquierda, quiere decir que está en formato de texto, de momento, no podemos usarla.

Para poder usarla, debemos de usar la función INDIRECTO, que convertirá el valor de dicha celda en una referencia real.
=INDIRECTO("a1:b"&CONTARA(provincias.xlsx!A:A))
Vemos que tenemos las columnas IDprovincia, y, provincia del libro provincias.

Pues, vamos a sustituir de la expresión BUSCARV, el argumento array, por la función INDIRECTO.
=BUSCARV(B2;INDIRECTO("provincias.xlsx!a1:b"& CONTARA(provincias.xlsx!A:A));2;FALSO)
Tenemos el mismo resultado, pero siempre buscara hasta la última fila ocupada.
Ejemplo de la función SUMAR.SI.CONJUNTO junto con INDIRECTO
Hemos visto la función SUMAR.SI,CONJUNTO, y, la función INDIRECTO, pues, ahora, vamos a ver un ejemplo entre ambas funciones.
Tenemos el modelo con el que suelo trabajar, es decir, ventas de productos en diferentes centros comerciales, y, provincias, pero lo tenemos dividido en dos hojas, una hoja para el año 2017, y, otra hoja para el año 2018.
Ambos modelos están en formato de tabla.
Tenemos una hoja, donde vamos a especificar un año, y, una provincia, y, queremos ver las ventas para cada producto.

Lo primero que vamos a hacer es crear una lista desplegable con los años, para ello, vamos a la pestaña de datos, hacemos clic en validación de datos dentro del grupo herramientas de datos.
Desplegamos permitir, y, elegimos lista.
En la ventana de origen escribimos los años.

Aceptamos.
Vamos a crear otra lista desplegable, para las provincias, pero para este ejemplo, vamos a usar solo tres provincias.

Pues, queremos saber las ventas para cada producto.

¿Qué problema se presenta?
Bien, vamos a elegir un año, y, una provincia, y, queremos ver las ventas de esos productos para la selección.
Pero ¿Cómo se lo indicamos con la función SUMAR.SI.CONJUNTO?
Pues bien, no podemos.
Vamos a hacerlo para el año 2017, por lo que en la lista desplegable voy a elegir el año 2017.
En la celda C8, vamos a escribir la función.
Escribimos el signo igual, seguido del nombre de la función, y, abrimos un paréntesis.
=SUMAR.SI.CONJUNTO(
Vamos a la hoja año_2017, y, seleccionamos la columna de total, que es el argumento rango de suma.
=SUMAR.SI.CONJUNTO(año_2017[Total]
Punto y coma, el siguiente argumento es rango para criterio1, que es la columna de año de la hoja año_2017.
=SUMAR.SI.CONJUNTO(año_2017[Total];año_2017[Año]
Punto y coma, el siguiente argumento es criterio1, pues seleccionamos el año que hemos elegido en el desplegable, en este caso, el año 2017, y, fijamos la celda.
=SUMAR.SI.CONJUNTO(año_2017[Total];año_2017[Año];$C$3
Punto y coma, el siguiente argumento es rango de criterios 2, pues seleccionamos la columna provincia de la hoja año_2017.
=SUMAR.SI.CONJUNTO(año_2017[Total];año_2017[Año];$C$3;año_2017[Provincia]
Punto y coma, el siguiente argumento es criterio2, pues seleccionamos la celda donde tenemos la provincia, ,y la fijamos también.
=SUMAR.SI.CONJUNTO(año_2017[Total];año_2017[Año];$C$3;año_2017[Provincia];Hoja3!$C$5
Punto y coma, el siguiente argumento es rango de criterios 3, pues seleccionamos la columna de productos de la hoja año_2017.
=SUMAR.SI.CONJUNTO(año_2017[Total];año_2017[Año];$C$3;año_2017[Provincia];Hoja3!$C$5;año_2017[Producto]
Como ultimo argumento es criterios3, que es el producto, pero lo dejamos en relativa, para que al copiar, se actualice al siguiente producto, cerramos paréntesis y aceptamos.
=SUMAR.SI.CONJUNTO(año_2017[Total];año_2017[Año];$C$3;año_2017[Provincia];Hoja3!$C$5;año_2017[Producto];Hoja3!B8)
Arrastramos, y, tenemos las ventas para cada producto para el año 2017.

¿Qué problema tenemos?
Pues solo podemos ver las ventas para el año 2017, quiere decir que no es dinámico.
Y, queremos ver las ventas del año que seleccionemos.
Esto lo vamos a arreglar con la función INDIRECTO.
Vamos a ello.
En dos celdas, voy a poner el año 2017 y 2018.
Voy a ir a la hoja año_2017.
Con una celda dentro del modelo, vamos a la pestaña análisis de tabla, y, copiamos el nombre de la tabla.
Lo pegamos en la celda de al lado donde hemos puesto el año 2017.
Hacemos lo mismo para el año 2018.

Si nos fijamos en la función SUMAR.SI.CONJUNTO.
=SUMAR.SI.CONJUNTO(año_2017[Total];año_2017[Año];$C$3;año_2017[Provincia];Hoja3!$C$5;año_2017[Producto];Hoja3!B8)
Vemos que estamos haciendo uso de cuatro encabezados, que son:
· Total
· Año
· Provincia
· producto
Pero, el encabezado de año, ya no nos va a ser falta, porque con la función INDIRECTO, vamos a decidir a qué hoja debemos de ir.
Pues vamos a usar la función BUSCARV, para buscar el año seleccionado en el rango anterior, y, que nos devuelva el nombre de la tabla, para ello:
=BUSCARV($C$3;$E$3:$F$4;2;FALSO)
Fijamos el rango de búsqueda, y, el valor buscado.
Ahora, vamos a concatenar a BUSCARV, el encabezado de total.
=BUSCARV($C$3;$E$3:$F$4;2;FALSO)&"[Total]"
Copiamos a la derecha.
En este caso, ponemos el encabezado de provincia.
=BUSCARV($C$3;$E$3:$F$4;2;FALSO)&"[Provincia]"
Volvemos a copiar hacia la derecha, y, ponemos el encabezado de producto.
=BUSCARV($C$3;$E$3:$F$4;2;FALSO)&"[Producto]"
Si seleccionamos el año 2018, vemos cómo cambia.
Pues, vamos a modificar la formula anterior.
El argumento rango de suma, lo cambiamos por:
=SUMAR.SI.CONJUNTO(INDIRECTO($G$3)
Y tomara el valor de la celda G3.
Para el argumento rango de criteros1, ponemos indirecto de la celda H3.
=SUMAR.SI.CONJUNTO(INDIRECTO($G$3);INDIRECTO($H$3);$C$5
Por último, cambiamos la referencia de producto, por indirecto, haciendo referencia a la celda I3.
=SUMAR.SI.CONJUNTO(INDIRECTO($G$3);INDIRECTO($H$3);$C$5;INDIRECTO($I$3);B8)
Aceptamos.
Para el año 2017, tenemos los mismos resultados.
Si cambiamos de año vemos como aparecen las ventas para el año 2018.
Ahora, si es dinámico.
INDIRECTO y SUMAR.SI
Tenemos tres hojas con la misma estructura, una llamada Cádiz, otra llamada Córdoba, y, una última llamada Sevilla, donde tenemos las ventas de productos en diferentes centros comerciales, provincias, y, fechas.
Tenemos una primera hoja de resumen con el nombre de las tres provincias, y, el producto por el que queremos recuperar el total, que es el mismo para las tres provincias, siendo este, aspiradora.

La complejidad de este ejemplo es que cada provincia está en una hoja diferente.
Para este ejemplo, podemos usar la función SUMAR.SI .
Voy a usar la función SUMAR.SI para calcular el total del producto aspiradora de la primera hoja, que es Cádiz.
Podemos ver que nos aparece el nombre de la hoja Cádiz, haciendo referencia al rango de celdas con el que trabajar.
Pero, esto no es dinámico, porque siempre miramos a la hoja de Cádiz.
Tenemos una función llamada INDIRECTO, la cual nos puede ayudar a resolver este problema.
Por ejemplo, si en una celda escribo:
=INDIRECTO("b5")
Convierte el texto en una referencia real, y, me devuelve el valor de la celda B5, que es Cádiz.
¿Dónde tenemos que usar la función INDIRECTO?
Debemos de usarla donde hace referencia a la hoja Cádiz, pues ponemos la función INDIRECTO en la primera referencia que es Cadiz!E:E, entre comillas, y, en la segunda aparición de Cádiz.
La función INDIRECTO, convertirá en referencia real el texto entre comillas.
=SUMAR.SI(INDIRECTO("Cadiz!E:E");Hoja4!C5;INDIRECTO("Cadiz!H:H"))
Aceptamos y tenemos el mismo resultado.
Pero sigue sin ser dinámico.
Tenemos que cambiar Cádiz por el valor de la celda B5, y, no debe de ir entre comillas, por lo que tenemos que usar el operador de concatenar para unir la celda B5 con el resto de la referencia que si debe de ir entre comillas.
=SUMAR.SI(INDIRECTO(B5 & "!E:E");Hoja4!C5;INDIRECTO(B5 & "!H:H"))
Aceptamos, y, seguimos teniendo el mismo resultado.
Ahora, arrastramos.

Arrastramos, y, seguimos teniendo los mismos totales.
Ahora, tenemos el mismo modelo, pero las provincias terminan con un guion bajo, mientras que las provincias que tenemos en el modelo no tienen ese guion bajo, por lo que nos devuelve error.
Para resolver este problema vamos a usar la función SUSTITUIR, lo usamos dentro de la función INDIRECTO en la referencia B5, que es la que hace referencia a la provincia.
Tenemos que cambiar el nombre de cada provincia por el nombre de cada hoja.
=SUMAR.SI(INDIRECTO(SUSTITUIR(B5;B5;B5&"_") & "!E:E");Hoja4!C5;INDIRECTO(SUSTITUIR(B5;B5;B5&"_") & "!H:H"))
Ya lo tenemos.
Ahora, tenemos las siguientes fechas.

Vamos a crear un calendario desde la fecha mínima hasta la fecha máxima.
Debemos de extraer la fecha minina, concatenada con dos puntos, y, concatenado con la fecha máxima, de esta manera especificamos donde empezar y donde acabar, para ello, en la celda D2, ponemos la función MIN, como argumento seleccionamos el rango de fechas.
=MIN(B2:B6)
Concatenamos con los dos puntos entre comillas dobles.
MIN(B2:B6)&":”
Concatenamos con la función MAX, y, como argumento seleccionamos el rango de fechas.
Obtenemos en formato general, el rango de fechas.

Después del signo igual, ponemos la función INDIRECTO, y, como argumento referencia es la expresión anterior, obtenemos un error de desbordamiento.
Seleccionamos la expresión, menos el signo igual, pulsamos F9, y, obtenemos una matriz inmensa porque no sabe identificar el número, queremos representar un rango de celdas, para ello, antes de INDIRECTO, ponemos la función FILA.
=FILA(INDIRECTO(MIN(B2:B6)&":"&MAX(B2:B6)))
Aceptamos, y, ya tenemos nuestro calendario desde la fecha mínima hasta le fecha final.

Lo siguiente que vamos a hacer es crear otro calendario con las fechas que no se encuentran en las fechas iniciales.
Para ello, en una celda, vamos a usar la función COINCIDIR, donde como argumento texto buscado seleccionamos las fechas obtenidas, como argumento matriz buscada, seleccionamos el rango de fechas B2:B6, como tipo de coincidencia, seleccionamos exacta.
Cerramos paréntesis.
=COINCIDIR(D2#;B2:B6;0)
Aceptamos, y, obtenemos una matriz con el numero de fila donde hay coincidencia, y, error donde no hay coincidencia.

Nos interesan los valores de error, que son las fechas que no aparecen, para ello, después del signo igual, usamos la función ESERROR.
=ESERROR(COINCIDIR(D2#;B2:B6;0))
Obtenemos una matriz con VERDADERO donde es error, y, FALSO donde no lo es.

Ahora, preguntamos que, si es error la función COINCIDIR, que nos devuelva las fechas de calendario, en caso contrario, que nos devuelva un texto en blanco.
=SI(ESERROR(COINCIDIR(D2#;B2:B6;0));D2#;"")
Aceptamos, y, ya tenemos las fechas diferentes al primer rango de fechas.

Seleccionamos toda la matriz, pulsamos CTRL mas C para copiar, en otra celda, pegamos como valores, seleccionaos los valores, y, ordenamos de la A a la Z.
Miguel Angel Franco




Comentarios