Group by para calcular la desviación estándar
- Jaime Franco Jimenez

- 12 sept 2022
- 3 Min. de lectura
Vamos a ver un ejemplo de Agrupar por (Group By), para calcular la desviación estándar, que es la relación de los datos con respecto a la media.
Tengo cargado en Power Query, el modelo con el que suelo trabajar habitualmente, ventas de productos en diferentes centros comerciales, provincias, y, fechas.

Vamos a agrupar por producto, y, total, pero si necesitamos solo dos columnas, ¿debemos de borrar el resto de las columnas?, la respuesta en no, porque cuando agrupamos por dos columnas, Agrupar por (Group by), ya se encarga de eliminar el resto de las columnas.
Agrupar por, lo podemos encontrar en la pestaña inicio, dentro del grupo transformar.

También, podemos acceder desde la pestaña transformar, dentro del grupo tabla.

O, podemos hacer clic sobre la columna producto, con botón alternativo de ratón.

Pues, hacemos clic en agrupar por.
Se abre la ventana agrupar por, si solo vamos a agregar una condición, lo dejamos en básico.

Vemos que aparece la columna producto, aparecerán solo los productos únicos.

Ahora, tenemos que indicar la condición, como nombre, le voy a poner todas.
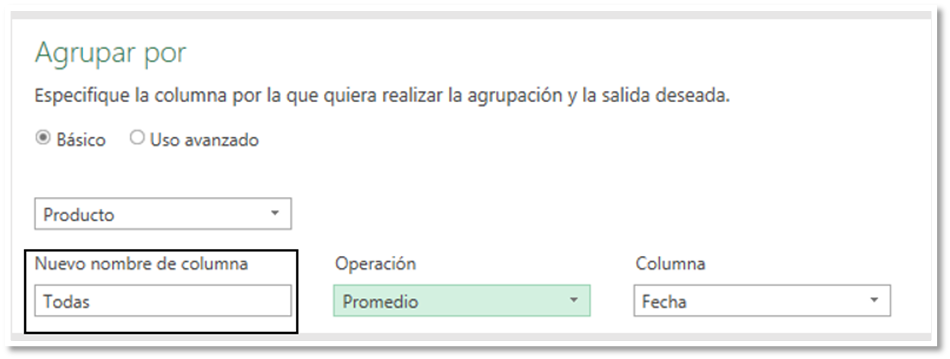
Desplegamos la ventana operación, pero no tenemos ninguna función para calcular la desviación estándar.

Bien, voy a seleccionar todas las filas, cuando seleccionamos todas las filas, nos va a agregar una columna, que es una tabla con todos los datos para cada producto.
En la ventana columna, no debemos de poner nada.

Aceptamos, y, tenemos una tabla de dos columnas, la primera de ellas es cada producto, y, la segunda en la tabla de cada producto.
Si hacemos clic en Table del primer producto, vemos en la parte inferior, la tabla con las ventas para el producto aspiradora.
Ahora, puedo trabajar con cada columna de cada tabla para cada producto.
Vamos a agregar una columna personalizada, para ello, vamos a la pestaña agregar columna, dentro del grupo general, hacemos clic en columna personalizada.

Se abre la ventana columna personalizada, como nombre voy a poner desviación estándar.

En la ventana formula de columna personalizada, ponemos:

Abrimos un paréntesis, abrimos un corchete, y, seleccionamos Todas, esto quiere decir que podemos acceder a cualquier columna de la tabla, cerramos corchete.

Abrimos otro paréntesis, y ponemos la columna de total, cerramos el corchete, cerramos paréntesis.

Vemos en la parte inferior, que no se han detectado errores.

Aceptamos.
Podemos ver la desviación estándar.

Vemos que tiene muchos decimales, pues, voy a quitar los decimales, para ello, tenemos una función llamada Number.Round, donde especificamos el numero de decimales, que queremos, si ponemos cero, no tendrá decimales.
Pues volvemos al editor avanzado, la última línea es donde hemos calculado la desviación estándar, pues en el cálculo, delante, ponemos la función Number.Round, y, como decimales, ponemos cero.

Clic en listo, y, vemos que ya no aparecen los decimales.

Si, ahora, cerramos y cargamos, ocurrirá que se añadirá la columna Todas, y, no debería de cargarse en Excel.
También, podemos poner varias funciones en una, si seleccionamos filas agrupadas, en pasos aplicados, y, miramos en la barra de fórmulas, vemos la siguiente llave de apertura, junto con su cierre.

Entre estas llaves, es donde debemos de englobar los diferentes cálculos.
Podemos ver el primer calculo entre llaves, crea una columna llamada Todas, la expresión each, realiza un calculo para cada fila, y, la columna Todas, esta formada por las columnas del modelo, junto con su tipo de datos.

Bien, vamos a pasos aplicados, hacemos doble clic en el paso personalizada agregada.

Se abre la ventana columna personalizada, pues, seleccionamos la función, excepto, el signo igual, y, pulsamos CTRL más C para copiar.
Cerramos la ventana.
Seleccionamos el paso filas agrupadas.
Después, del cierre de llave del primer calculo, abrimos una nueva llave.

Entre comillas dobles, ponemos un nombre.

Ponemos coma, y, la palabra each.

CTRL mas V, para pegar la expresión que habíamos copiado.

Borramos [Todas], porque solo necesitamos la columna de total.

Ponemos el tipo de datos, que es número, cerramos la llave, y, aceptamos.

Vemos como se ha agregado una columna llamada desviación estándar, con dicha desviación.
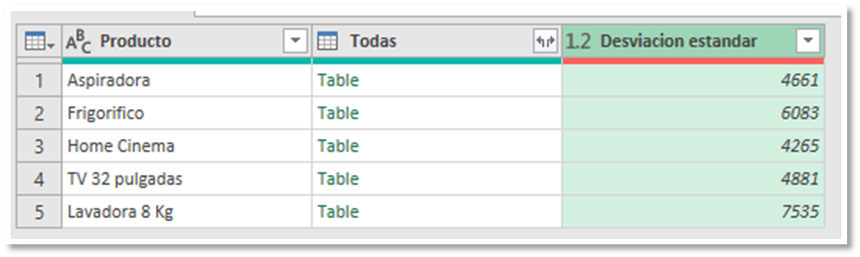
Volvemos a la barra de fórmulas, porque tenemos que quitar el calculo de todas, seleccionamos dicho calculo.

La borramos.
Aceptamos.
Y ya tenemos las columnas que necesitamos.
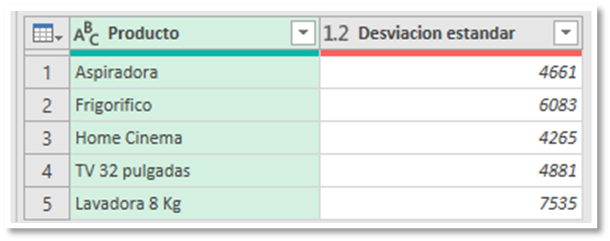
Ya podemos cargarla en Excel.





Comentarios