Función HIPERVINCULO
- Jaime Franco Jimenez

- 12 may 2022
- 3 Min. de lectura
Con la función HIPERVINCULO, podemos ir a otra ubicación del libro con el que estamos trabajando, incluso abrir un documento que tengamos en la red.
Sintaxis

Ubicación del vínculo. Es la ruta de acceso junto el nombre del documento a abrir, también, podemos indicar a una celda dentro de la hoja de cálculo.
Nombre descriptivo. Es el texto que aparecerá en el vínculo.
Por ejemplo, en una celda, escribo la siguiente función:
=HIPERVINCULO("https://www.microsoft.com/es-es";"Microsoft")

Vemos cómo cambia el formato de la celda.
Si hacemos clic en el vínculo, se abrirá la página de Microsoft.
Con la siguiente línea, abrimos un archivo de Excel habilitado para macros, que se encuentra en el escritorio.
=HIPERVINCULO("C:\Users\migue\OneDrive\Desktop\datos_obra.xlsm";"pruebas")
Pero, ahora, vamos a ver un ejemplo de cómo enviar un correo electrónico.
Primero, vamos a ver un ejemplo simple.
Tenemos las siguientes direcciones de correo.

Pues, vamos a crear un vínculo para el primer correo.
Si seleccionamos una celda, y, hacemos clic con el botón alternativo del ratón, y, seleccionamos vinculo, o, hipervínculo, se abre la ventana de insertar hipervínculo.

En la ventana de vincular a, elegimos dirección de correo electrónico.

Si en la ventana de dirección de correo electrónico, escribimos una dirección, vemos que en la ventana texto, Excel agrega una sintaxis.

Si escribimos en la ventana de asunto, vemos como también se agrega a la sintaxis de la ventana de texto, que comienza con un signo de interrogación, seguido del asunto, y, el texto que hemos escrito, esto quiere decir que el signo de interrogación es el comienzo del atributo, si necesitamos más atributos, debemos de usar el símbolo de ampersand.

Pues, esta es la sintaxis que debemos de usar en nuestra función.
Escribimos el signo igual seguido del nombre de la función, y, abrimos un paréntesis.
En el argumento ubicación del vínculo, recordar que la sintaxis ya no las ha dado la ventana de insertar hipervínculo, pues entre comillas, porque es texto lo que vamos a escribir, ponemos:
=HIPERVINCULO("mailto:"
Y lo concatenamos con la celda donde tenemos el primero correo, siendo la celda I2, para ello, usamos el símbolo de ampersand.
=HIPERVINCULO("mailto:"&I2
Punto y coma, y, ponemos un texto descriptivo, cerramos paréntesis, y, aceptamos.
=HIPERVINCULO("mailto:"&I2;"Mi correo")
Hacemos clic en el vínculo, y, vemos como se abre el navegador del correo electrónico, donde podemos ver que en el campo Para, aparece nuestra dirección de correo.
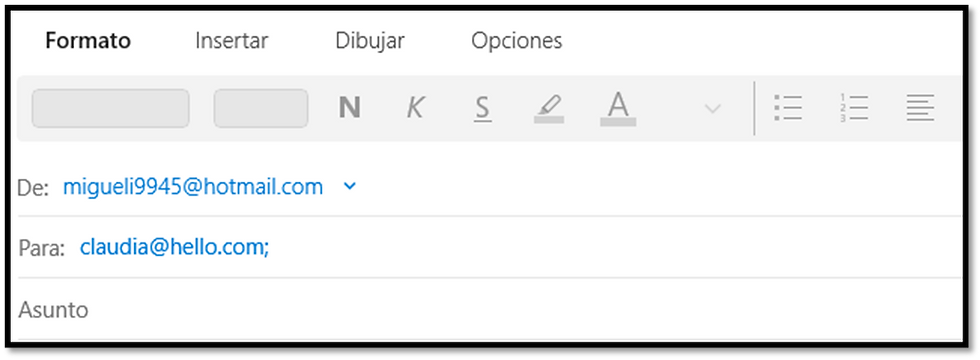
Lo siguiente que vamos a hacer es agregar una línea de asunto.
Pues, después de la celda I2, donde tenemos el primer correo, ponemos el símbolo de ampersand para concatenar, abrimos comillas dobles, ponemos el signo de interrogación, seguido de la palabra subject, ponemos el signo igual, y, escribimos nuestro asunto, y, cerramos comillas dobles.
=HIPERVINCULO("mailto:"&I2&"?Subject=Correo de prueba";"Mi correo")
Aceptamos, y, hacemos clic en el vínculo.
Vemos como aparece nuestra dirección de correo, y, el asunto.

Si tenemos más direcciones de correo, solo tenemos que arrastrar.
Ahora, vamos a rellenar el campo CC, para asegurarnos que le llega a nuestro jefe.
Para ello, después del mensaje del asunto, ponemos:
=HIPERVINCULO("mailto:"&D2&"?Subject=Correo de prueba"&"&cc=jefe@hello.com";"Mi correo")
Si probamos, veremos cómo se ha rellenado el campo CC.

Por último, vamos a rellenar el cuerpo del mensaje, por lo que tenemos que agregar otro atributo.
Pues, agregamos el siguiente atributo.
=HIPERVINCULO("mailto:"&D2&"?Subject=Correo de prueba"&"&cc=jefe@hello.com"&"&body=esto es una prueba";"Mi correo")

Estos que estoy escribiendo manualmente, lo podemos hacer de forma dinámica, por ejemplo, voy a borrar el cuerpo, y, voy a seleccionar una celda donde tengo el cuerpo.

=HIPERVINCULO("mailto:"&i2&"?Subject=Correo de prueba"&"&cc=jefe@hello.com"&"&body="&B3;"Mi correo")
Si probamos veremos como el cuerpo pertenece al texto que tenemos en la celda B3.

Pero, quiero realizar un salto de línea.
Si voy a la celda donde tengo el texto, me coloco en la N después del primer punto, y, pulso ALT más enter, se realiza un salto de línea.

Probemos el vínculo, a ver si el correo se ha realizado este salto de línea.
Pues, vemos que no, y, es que ALT más enter realiza un salto de línea en Excel, pero no en outlook.
Para hacerlo en outlook, vamos a la celda donde tenemos el texto, nos ponemos delante de la N mayúscula después del primer punto, y, escribimos:
Esto es un correo de prueba. %0ANo debe de hacer nada. Gracias
Este código si lo reconoce outlook como un salto de línea.
Si probamos veremos cómo se ha realizado dicho salto de línea.

Como lo vamos a hacer dinámico, vamos a cambiar los valores de texto que hemos puesto dentro de la función, por valores de celda.
=HIPERVINCULO ("mailto:"&F2&"?Subject="&B1&"&cc="&B2&"&body="&B3;"Mi correo")
Ahora, fijamos lo que debemos, y, arrastramos.

Si nos fijamos en todas las celdas, aparece el mismo nombre, que es mi correo, porque es el que hemos puesto en el argumento nombre, pero, vamos a añadir una columna con los nombres de las personas.
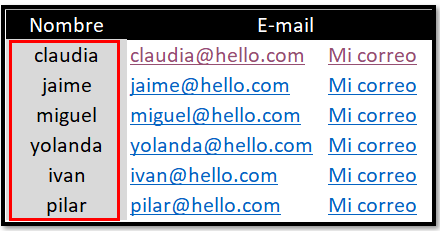
Vamos a modificar la función, para que en vez de que en la celda aparezca mi correo, aparezca el nombre de la persona, es decir, el valor de la celda H2, que es el primer nombre.

Arrastramos.
Ahora, tenemos el nombre de cada persona para cada uno de los enlaces.






Comentarios