Funcion CALCULATE.
- Jaime Franco Jimenez

- 14 nov 2022
- 3 Min. de lectura
Vamos a hablar sobre la función CALCULATE, esta función evalúa una expresión modificando el contexto de filtro.
Sintaxis
CALCULATE(<expression>[, <filter1> [, <filter2> [, …]]])
El argumento expresión, es la expresión para evaluar.
El argumento filter1, es una expresión de tabla donde definimos filtros, es un argumento opcional.
Tengo el siguiente modelo cargado en Power Pivot, esta compuesto de cuatro tablas, una tabla llamada datos, donde tenemos las ventas, otra llamada provincias, donde tenemos un idprovincia, y, un provincia, otra tabla llamada centros, donde tenemos el idcentro, y, el centro, y, una última tabla llamada productos, donde tenemos el idproducto, y, el producto.

Si vamos a la vista de diagrama, tenemos las tablas relacionadas, con una relación de uno a varios.

Volvemos a la tabla datos, y, en el área de cálculo, creamos una medida llamada totales, donde sumamos la columna de total.
Totales:=SUM(DATOS[Total])
Vamos a crear una tabla dinámica, para ello, desde la pestaña de inicio, desplegamos tabla dinámica, y, seleccionamos tabla dinámica.

Se abre la ventana crear tabla dinámica, dejamos marcado nueva hoja de cálculo, y, aceptamos.

En la ventana campos de tabla dinámica, vemos las cuatro tablas.

Llevamos a filas centro de la tabla centros, y, a valores, llevamos la medida totales.

Tenemos las ventas por centro comercial.

Esta tabla dinámica tiene implícito un filtro, que es centro comercial, y, se agrega a la medida de totales, es decir, todos los filtros que añadamos afectaran a la medida de totales.
Con la función CALCULATE, podemos cambiar el contexto de filtro, cuando aplicamos un filtro con la función CALCULATE, es igual que lo hace la tabla dinámica, esto hace más fácil entender esta función.
Bien, tenemos las ventas por centros comerciales, pues, voy a crear una medida, para que nos calcule las ventas del producto aspiradora, en cada centro comercial, para ello, vamos a la pestaña de Power Pivot, desplegamos medidas, y, seleccionamos nueva medida.
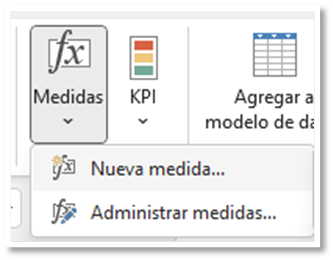
En la ventana nombre de la medida, voy a poner aspiradoras.

En la ventana de formula ponemos la función CALCULATE.

Como argumento expresión, que es la expresión que ira cambiando según el o los filtros que apliquemos, además, de respetar el filtro existente en la tabla dinámica, esta expresión es la medida totales.

Punto y coma, en este caso, solo vamos a agregar un filtro, que es el producto, pues ponemos la columna productos de la tabla productos, y, la igualamos a aspiradora, entre comillas dobles, da igual, ponerlas en mayúscula, o, minúscula, lo reconocerá igualmente.
Cerramos paréntesis.
Podemos hacer clic en comprobar formula, para ver si es correcta.
Aceptamos.

Vemos que se ha agregado la medida directamente a la tabla, donde vemos las ventas del producto aspiradora en cada centro comercial.

Vamos a ver lo que hace CALCULATE en segundo plano, voy a copiar la tabla dinámica, para ello, la selecciono, presiono CTRL mas C para copiar, y, en otro lugar de la hoja de cálculo, presiono CTRL más V para pegar.
Quito de valores totales, y, aspiradoras.
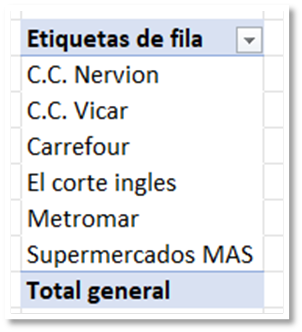
La función CALCULATE, aplica los filtros iniciales, que son los centros comerciales, luego agrega los filtros que están dentro de CALCULATE, y, por último, calcula la expresión, pero vamos a visualizarlo en la tabla dinámica, llevamos a filas, productos de la tabla productos.
Desplegamos el icono de filtro de la columna productos, y, dejamos solo aspiradora.

Nos llevamos la medida de totales a valores.

Tenemos los mismos resultados que los obtenidos con la función CALCULATE.

En resumen, aplica una tabla dinámica con sus propios filtros.
Voy a agregar una nueva medida, que es la misma que antes, pero voy a añadir un nuevo filtro, que va a ser que la provincia sea igual a Sevilla, para ello, volvemos a la pestaña de Power Pivot, desplegamos medidas, y, seleccionamos nueva medida.
Ponemos la misma expresión que antes, pero añadimos el argumento filter2, es decir, la segunda condición.

Aceptamos, y, ahora tenemos los totales por centro, el producto aspiradora, y por la provincia de Sevilla.

Si llevamos provincias a columnas, y, filtramos por la provincia de Sevilla, veremos que tenemos los mismos resultados.

Si queremos ver las ventas por las provincias de Sevilla, y, Huelva, volvemos a editar la medida, y, después de la provincia de Sevilla ponemos el doble ampersan (&&), que es igual que el operador lógico Y, es decir, devuelve VERDADERO si todas las condiciones se cumplen, después ponemos la columna provincia de la tabla provincias, y, la igualamos a Huelva.

Ahora, tenemos las ventas por centros comerciales, el producto aspiradora, en las provincias de Sevilla, y, Huelva.





Comentarios