Formato condicional con INDICE, COINCIDIR y operador lógico Y
- Jaime Franco Jimenez

- 10 may 2022
- 3 Min. de lectura
Sabemos que las expresiones que podemos usar dentro de una nueva regla en formato condicional deben de ser expresiones que devuelvan valores booleanos, es decir, verdadero o falso.
Pero en el siguiente modelo, quiero usar INDICE y COINCIDIR para resaltar el valor que corresponda al centro y año seleccionado.

Creamos dos listas, una para el año y otra para el centro.
Para la primera lista, seleccionamos la celda B2, que es donde vamos a crear el desplegable para centros comerciales.
Vamos a la pestaña de Datos.
Dentro del grupo herramientas de datos, desplegamos validación de datos, y, elegimos validación de datos.

Se abre la ventana de validación de datos.
Desplegamos permitir, y, seleccionamos lista.

En la ventana origen, hacemos clic en el siguiente icono.
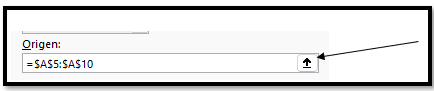
Seleccionamos los datos que van a componer la lista.
Hacemos clic en el siguiente icono.

Hacemos clic en aceptar.
Seguimos los pasos anteriores para crear la segunda lista.
Comenzamos con el ejemplo.
En la celda F2.

Voy a usar la función índice y coincidir para encontrar la coincidencia.
Como argumento matriz, seleccionamos los valores numéricos.
=INDICE(B5:F10;

Lo siguiente es el argumento número de fila, y, ¿Cuál es la fila a la que debemos de ir?
Pues, la fila lo va a decidir la posición que ocupa el centro comercial seleccionado de la lista desplegable en la lista de centros comerciales.
Para ello, vamos a hacer uso de la función COINCIDIR.
Esta función nos va a devolver la posición que ocupa un elemento dentro de un rango.
El primer argumento es valor buscado, pues es el centro que hemos seleccionado, es decir, el valor de la celda B2.
=INDICE(B5:F10;COINCIDIR(B2;
El siguiente argumento es la matriz donde vamos a buscar, que los centros comerciales, es decir desde A1 a A10.
=INDICE(B5:F10;COINCIDIR(B2;A5:A10
Con una coincidencia exacta.
=INDICE(B5:F10;COINCIDIR(B2;A5:A10;0);
El siguiente argumento de la función INDICE, es número de columna, igual que antes, ¿a que columna debe de ir?
De nuevo lo va a decidir la función COINCIDIR, pero en este caso, buscamos el año seleccionado en el rango de años, es decir, desde B4 a F4, con una coincidencia exacta.
=INDICE(B5:F10;COINCIDIR(B2;A5:A10;0);COINCIDIR(D2;B4:F4;0)
Cerramos paréntesis de la función INDICE.
=INDICE(B5:F10;COINCIDIR(B2;A5:A10;0);COINCIDIR(D2;B4:F4;0))
Obtengo el valor del centro comercial y año seleccionado.

Pero esta expresión no la puedo usar dentro de una regla de formato condicional, porque solo acepta expresiones que devuelva verdadero, o, falso.
Entonces, tengo que convertir la expresión anterior en una expresión que me devuelva verdadero o falso.
Lo vamos a hacer en un rango de celdas de la hoja de cálculo, para poder probar la función.
Pues voy a englobar la expresión anterior dentro del operador lógico Y, y, lo igualo al valor de la celda B5 que es el primer valor.
Pues voy a englobar la expresión anterior dentro del operador lógico Y, y, lo igualo al valor de la celda B5 que es el primer valor.
=Y(INDICE(B5:F10;COINCIDIR(B2;A5:A10;0);COINCIDIR(D2;B4:F4;0))=B5)
Nos colocamos en la celda donde hemos escrito la función, que es H5.
Pulsamos CTRL más C para copiar.
Seleccionamos todo el rango.
Pulsamos CTRL más V para pegar.
Vemos que pone verdadero donde el resultado de coincidir coincide, y, falso donde no hay coincidencia.

Si cambiamos de centro y de año, veremos como aparece verdadero donde se encuentra la coincidencia.
Como ya sabemos que la función funciona correctamente, seleccionamos toda la expresión, y, pulsamos CTRL más C para copiar.
Lo siguiente es seleccionar el rango de valores numéricos.
Vamos a la pestaña de inicio.
Desplegamos formato condicional.
Elegimos nueva regla.

Se abre la ventana nueva regla de formato.
Seleccionamos la última opción, que es la que nos permite introducir una función, o, formula.

Hacemos clic en la ventana dar formato a los valores donde esta fórmula sea verdadera.

Pulsamos CTRL más V para pegar.

Lo siguiente es dar formato a la o las coincidencias, para ello, hacemos clic en la pestaña formato.
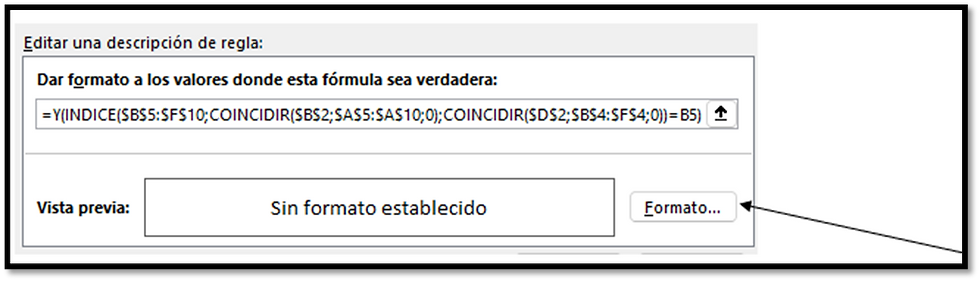
Le damos el formato que deseemos.
Aceptamos.
En este caso, he seleccionado Metromar, y, el año 2019, podemos ver como en el modelo queda señalado el valor que corresponde con Metromar, y, el año 2019.

Si seleccionamos otro centro y otro año, veremos cómo queda resaltado.
Pues, este es el ejemplo que quería mostrar, y, lo damos por finalizado.





Comentarios