ENCONTRAR y HALLAR
- Jaime Franco Jimenez

- 9 may 2022
- 4 Min. de lectura
La función ENCONTRAR, busca una cadena de texto dentro de una referencia y a partir de la posición que le indiquemos, nos devuelve el número el número de caracteres que le indiquemos.
Sintaxis

Esta función tiene tres argumentos, que es texto buscado, quiere decir el texto que vamos a buscar, el siguiente argumento es dentro del texto, quiere decir, en que cadena vamos a buscar dicho texto, y, un último argumento, que es número inicial, que es a partir de que posición debemos de empezar a buscar.
· La función ENCONTRAR si distingue entre mayúsculas y minúsculas, y no permiten el uso de caracteres comodín.
· El argumento Texto_buscado no puede contener caracteres comodines.
Veamos un ejemplo, tenemos el siguiente dato:

Quiero saber en qué posición se encuentra la posición de la letra F.
Para ello, escribimos el signo igual más el nombre de la función, y, abrimos un paréntesis.
=ENCONTRAR(
Ponemos entre comillas, porque es texto, la letra F.
=ENCONTRAR("F"
En el siguiente argumento, escribimos la referencia A1, que es donde debe de buscar el texto.
=ENCONTRAR("F";A2)
Aceptamos, y, vemos la posición de la letra F dentro de la cadena, que es la posición 8.

Que ocurre si cambio la F mayúscula a minúscula, pues que no la encontrara, porque como dijimos distingue entre mayúsculas y minúsculas.
=ENCONTRAR("f";A2)

¿Qué podemos hacer en este caso?
Pues podemos usar la función HALLAR, cuyos argumentos son los mismos, y, no distingue entre mayúsculas y minúsculas.
Por lo que, si no queremos tener problemas de este tipo, podemos usar siempre la función HALLAR.
Ahora, tenemos el siguiente nombre.
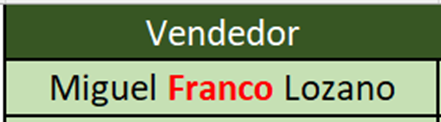
Quiero saber en qué posición se encuentra el segundo espacio en blanco.
Hemos visto que hay un tercer argumento, que es opciones, donde le podemos especificar donde debe de empezar a buscar, pues dicho argumento, es el que debemos de usar.
Lo primero, es saber la posición del primer espacio en blanco, para ello, usamos la siguiente expresión, donde al resultado de la función le sumamos 1, para que empiece a buscar después del primer espacio.
ENCONTRAR(" ";D2)+1
Este va a ser el argumento número inicial.
Pues, escribimos el signo igual, seguido del nombre de la función, y, abrimos un paréntesis.
=ENCONTRAR(
Ponemos el texto a buscar, que es el espacio en blanco.
=ENCONTRAR(" ";
Escribimos donde buscar, que es la celda D2.
=ENCONTRAR(" ";D2;
Y, ahora, añadimos la función anterior como argumento número inicial.
=ENCONTRAR(" ";D2;ENCONTRAR(" ";D2)+1)
Aceptamos, y, vemos la posición del segundo espacio.

Esto se convierte en dinámico, porque aunque cambien los nombres, o, apellidos, y, estén separados por un espacio en blanco, siempre sabremos la posición del segundo espacio.
Veamos otro ejemplo, en una celda vamos a poner una dirección de correo electrónico.
Queremos verificar so dicha dirección de correo es válida, para ello, debemos de verificar si se encuentra el símbolo de arroba (@).
Pues, con la función ENCONTRAR, vamos a hacerlo.
Hemos puesto la siguiente dirección de correo.

De un simple vistazo, vemos que no es correcta, pero vamos a hacerlo con la función ENCONTRAR.
Escribimos el signo igual, seguido de la función ENCONTRAR, y, abrimos un paréntesis.
=ENCONTRAR(
Entre comillas dobles, escribimos el símbolo de arroba.
=ENCONTRAR("@"
Punto y coma, escribimos la celda a examinar, y, cerramos paréntesis.
=ENCONTRAR("@";B10)
Aceptamos, y, vemos que nos devuelve un error, porque no ha encontrado el valor.

Ya conocemos la función SI.ERROR, esta función tiene dos argumentos, el primero de ellos, es la fórmula, o, función a evaluar, que en este caso es la función ENCONTRAR.
=SI.ERROR(ENCONTRAR("@";B10);
Y, el ultimo argumento, es el texto o valor que debe de aparecer en caso de que dicha función, o, formula devuelva un error, en este caso, ponemos el texto “corrija dirección”.
=SI.ERROR(ENCONTRAR("@";B10);"Corrija dirección")
Aceptamos, y, vemos que ya no aparece el valor de error.
Ahora, vamos a escribir la dirección de correo de forma correcta.

Vemos como nos devuelve la posición.
Pero, si lo que queremos es que en vez de aparezca la posición del símbolo, aparezca un texto en blanco, y, solo aparezca el mensaje de error, podemos usar el condicional SI, donde vamos a preguntar si el resultado de la función ENCONTRAR es mayor a cero, que nos devuelva un texto en blanco, en caso, contrario, pues que nos devuelva “corrija dirección”.
=SI(ENCONTRAR("@";B10)>0;"";"Corrija dirección")
Veamos otro ejemplo, pero este ejemplo, es una duda real de un alumno/a.
Bien, tenemos los siguientes datos:

Esta persona, quería saber a cuánto asciende la deuda, vemos en el modelo que tenemos deuda, e, ingresos, pues quiere saber el total de deuda.
Vamos a hacerlo de forma matricial donde nos vamos a ahorrar el tener que arrastrar.
Con la función ENCONTRAR vamos a buscar la palabra deuda, ya sabemos que esta función no distingue entre mayúsculas, y, minúsculas, pero si queremos estar seguro de que el valor que buscamos se encuentre, usamos la función HALLAR.
=ENCONTRAR("deuda";B6:B11)
Obtenemos una matriz desbordada con la posición de la letra D de la palabra deuda, y, donde no haya coincidencia aparece un error.

En Excel, tenemos una serie de funciones llamadas funciones ES, estas funciones todas empiezan por la palabra ES, y, devuelve verdadero, o, falso, estas funciones la veremos un poco más adelante, entre estas funciones tenemos una llamada ESNUMERO, que devuelve verdadero, si el valor de la o de las celdas es número, y, falso si no lo es.
Pues si después del signo igual, escribo esta función, vamos a obtener una matriz desbordada con el valor de verdadero donde hay número, y, falso donde no lo hay.
=ESNUMERO(ENCONTRAR("deuda";B6:B11))

Pues, ahora, vamos a usar el condicional SI, donde vamos a preguntar que si la función ENUMERO, devuelve verdadero, nos devuelva la columna de valores, en caso contrario, que nos devuelva un texto en blanco.
Donde vamos a obtener una matriz desbordada con los valores que pertenece a deuda, y, blanco donde no lo es.
=SI(ESNUMERO(ENCONTRAR("deuda";B6:B11));C6:C11;"")

Por último, englobamos esta función dentro de la función SUMA, y, ya tenemos el total de deuda.
=SUMA(SI(ESNUMERO(ENCONTRAR("deuda";B6:B11));C6:C11;""))

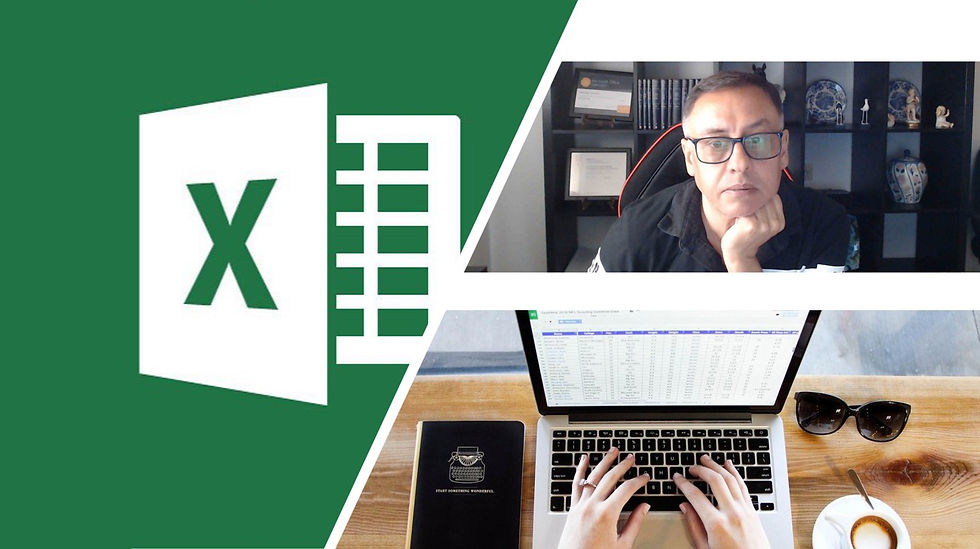




Comentarios