Vamos a realizar una correspondencia en Word, donde el cuerpo de dicho documento va a ser las ventas por centros por la provincia, y producto seleccionado.
Vamos a usar en Excel, el modelo que suelo usar habitualmente, este modelo esta en formato de tabla, y, se llama Ventas.

En la hoja llamada Hoja1, en la celda C2, tenemos una lista desplegable donde podemos seleccionar una provincia, en la celda C3, tenemos otra lista desplegable para poder seleccionar un producto, en el rango B5:B10, tenemos los centros comerciales, en el rango C5:C10, tenemos el total de ventas por centro comercial, en el rango D5:D10, tenemos el porcentaje de ventas de cada centro comercial respecto al total de ventas, en la celda C12, tenemos el total de ventas de todos los centros comerciales, en la celda D12, tenemos la suma de todos los porcentajes, que siempre debe de ser el 100%.

Si cambiamos provincia y producto, los totales se actualizarán.
Para este ejemplo, no importa las funciones que he usado en la hoja de cálculo, también, es importante que el documento Word siempre vea el archivo Excel, por lo que vamos a guardar el archivo Excel.
En Word, vamos a enviar una hoja con los datos de resumen por provincia y producto de la hoja de Excel a una serie de destinatarios, pero será un vínculo, es decir, lo que pase en la hoja de Excel, pasara en Word.
En un documento de Word, ponemos lo siguiente:

Vamos a la hoja de cálculo, podemos seleccionar el rango a copiar, o, crear un nombre de rango, creo que, para este ejemplo, un nombre de rango va a ser más cómodo.
Seleccionamos los datos que vamos a pegar en Word.

Vamos al cuadro de nombres, ponemos, por ejemplo, Datos, y, aceptamos.
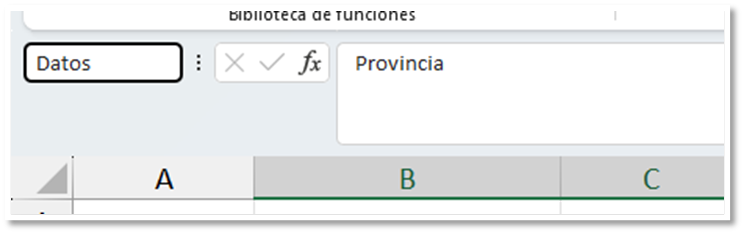
Una vez seleccionado los datos, lo cual podemos hacer escribiendo el nombre de rango en el cuadro de nombres, pulsamos CTRL más C para copiar.
Vamos al documento Word, pulsamos CTRL más V, pero, debemos de crear un vínculo, por lo que hacemos clic opciones de pegado.

Seleccionamos pegar vinculo, y, mantener formato de origen.

Si cambiamos la provincia y el producto en la hoja de Excel, veremos como en la hoja Word se actualiza, es decir, en este momento, todo lo que ocurra en Excel pasara automáticamente en Word, si cambiamos algún formato, veremos como también cambia en Word.
Si cerramos el archivo Excel, y, lo volvemos a abrir, cambiamos, por ejemplo, de provincia, vemos que el documento Word no se actualiza, ha perdido el vínculo, podemos seleccionar todo el documento Word, y, pulsar F9 para actualizar, pero el vinculo sigue perdido, porque si volvemos a realizar un cambio en la hoja de Excel, no se actualizará en Word.
Cerramos el documento Word, y, lo volvemos a abrir, nos aparece una ventana donde nos indica que el documento contiene vínculos que pueden referirse a otros archivos, hacemos clic en Si.

En este momento, se ha reestablecido el vínculo, si cambiamos provincia y producto en la hoja de Excel, veremos cómo cambia en Word.
Nos colocamos después de los dos puntos.

Vamos a la pestaña correspondencia, hacemos clic en seleccionar destinatarios.

Seleccionamos usar una lista existente.

En mi caso es un archivo Excel llamado nombres, lo seleccionamos y aceptamos.
Desplegamos insertar campo combinado, en mi archivo de Excel, solo tengo una columna que es nombre, pues la seleccionamos.

Desplegamos finalizar y combinar, y, seleccionamos editar documentos individuales.
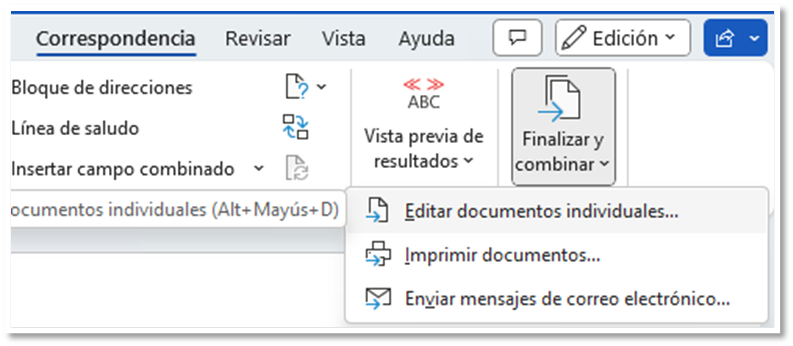
Se abre la ventana combinar en un documento nuevo, dejamos marcado todos, y, aceptamos.

Vemos que tenemos un documento nuevo, cada hoja con un nombre del archivo Excel, y, una copia de la hoja que preparamos, pero, el vínculo se volvió a perder, por lo que guardamos el archivo Word, lo cerramos, y, volvemos a abrirlo, igual que antes, en la ventana donde nos indica que el documento contiene vínculos que pueden referirse a otros archivos, hacemos clic en Si.
Ya tenemos nuestro ejemplo finalizado.
Miguel Angel Franco

コメント