Concepto de Celda, rango, columnas, filas, celda activa, cuadro de nombres, barra de formulas, cinta
- Jaime Franco Jimenez

- 23 abr 2023
- 5 Min. de lectura
Vamos a conocer el entorno de Excel, lo primero que tenemos que saber es cuantas filas y cuantas columnas tiene una hoja de Excel.
Hagamos lo siguiente, pulsamos:

Nos muestra el número de filas de una hoja de Excel.
Vemos que existe un millón cuarenta y ocho mil quinientos setenta y seis.
Si pulsamos <CTRL> <INICIO>, volvemos al principio.

Si presionamos <CTRL> <Flecha derecha>, nos vamos hasta la última columna.


Pero, esto ¿qué significa en números?, para eso, hagamos lo siguiente, vamos a la pestaña archivo, seleccionamos opciones, se abre la ventana de opciones de Excel, seleccionamos formulas, en el grupo trabajo con fórmulas, marcamos estilo de referencia F1C1, con esto conseguimos que las columnas queden numeradas.

Aceptamos, y, vemos que hay 16.384 columnas.

Esto quiere decir que la hoja de Excel es tan grande, que podemos almacenar gran cantidad de información.
Para conocer la estructura de Excel, vamos a hacer lo siguiente.
El primer elemento que contempla es el Libro o Archivo, que tiene la extensión xlsx, el libro normal, pero si tenemos un libro con macros, por ejemplo, tiene la extensión xlsm.
Dentro de un libro, tenemos Hojas, y, puede haber muchísimas hojas, según Microsoft, un número infinito de hojas dependiendo de la memoria del equipo.
Por un tema de orden, una hoja de cálculo no debe de tener muchas hojas, y, no perderemos mucha información en caso de producirse un error.
Que encontramos dentro de una hoja, encontramos columnas y filas.
También dijimos que había una determinada cantidad de columnas, que son 16.384 columnas.
Dentro de una hoja de Excel, vamos a encontrar celdas, que es la multiplicación de las filas por las columnas, cada una de las celdas que se encuentran en una hoja, tiene nombre propio, no existen dos celdas con el nombre repetido, porque la referencia de una celda hace referencia primero a la columna, y, después a la fila.
Siempre habrá una celda activa, que es la que esta seleccionada en ese momento, sabemos que es la celda activa, porque el color del contorno es verde.

Cuando nos colocamos en la celda activa, van a aparecer diferentes punteros, cada uno de ellos va a tener una función, que veremos un poco más adelante.
Cada pestaña, tiene un conjunto de opciones, por ejemplo, si hacemos clic en la pestaña de inicio, vemos diferentes grupos como portapapeles, fuente, alineación entre otros.

Debajo de la cinta de opciones nos encontramos con el cuadro de nombres.

Si en el cuadro de nombres, ponemos el nombre de una celda, ira a dicha celda, y, se convertirá en la celda activa.

El cuadro de nombres, podemos hacerlo mas grande, para ello, seleccionamos los tres puntos verticales, y, lo movemos hacia la derecha, o, hacia la izquierda.

También, tenemos la barra de fórmulas, donde escribiremos nuestras expresiones.

Tenemos la cinta de opciones, que se encuentra encima de la barra de fórmulas.

Podemos personalizar la cinta de opciones, podemos crear un grupo para las opciones que más usemos habitualmente, para ello, nos colocamos en cualquier parte de la cinta de opciones donde no haya nada, hacemos clic con botón alternativo de ratón, y, seleccionamos personalizar.

También, podemos hacerlo haciendo clic en archivo, y, clic en opciones, seleccionamos de la ventana de la izquierda, personalizar cinta de opciones.

Vamos a crear una nueva pestaña, para ello, hacemos clic en nueva pestaña.

Automáticamente, aparece un nuevo grupo.

A esta nueva pestaña, le vamos a cambiar el nombre, para ello, seleccionamos nueva pestaña, hacemos clic cambiar nombre.

Vamos a ponerle pruebas.
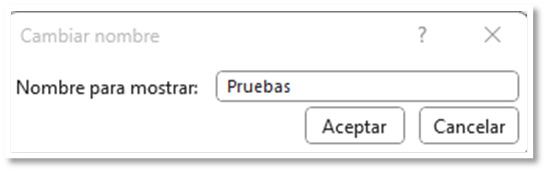
Aceptamos.
Seleccionamos el grupo.
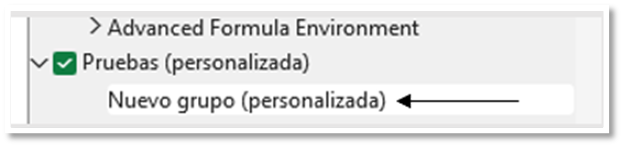
Le cambiamos el nombre, le vamos a poner el nombre de atajos.
Solamente, podemos agregar opciones a un grupo, no a una pestaña directamente, entonces, imagínense que color de fuente, es una opción que usamos mucho, pues, la seleccionamos desde la ventana comandos más utilizados, y, pulsamos en agregar.

Podemos ver como se ha agregado color de fuente al grupo atajos.

Repetimos el proceso anterior con todas las opciones que necesitemos.
Hacemos clic en ACEPTAR.
Si miramos la cinta de opciones, vemos como se ha agregado esta nueva pestaña.

De esta manera, podemos aumentar nuestra productividad, porque no tenemos que recorrer las pestañas para seleccionar las opciones que necesitamos, ya que las tenemos en un grupo.
Ahora, queremos guardar estas personalizaciones que hemos realizado, para ello, desplegamos importar o exportar, y, seleccionamos exportar todas las personalizaciones.

La guardamos en una ubicación.
Lo siguiente que vamos a hacer es recuperar estas personalizaciones, para ello, volvemos a desplegar importar o exportar, y, seleccionamos importar archivo de personalización.

Seleccionamos nuestro archivo.

Hacemos clic en abrir.
Si queremos eliminar este grupo que acabamos de crear, volvemos a personalizar cinta de opciones, seleccionamos la pestaña pruebas, y, hacemos clic en quitar.

Aceptamos.
También, podemos mover el orden de las pestañas de la cinta de opciones, para ello, seleccionamos la pestaña que queremos mover, y, usamos los controles de arriba, y, abajo situados en la parte derecha de la ventana pestañas principales.

Si hemos creado diferentes pestañas nuevas, y, queremos reestablecer a los valores de fábrica, debemos de hacer clic en reestablecer.

Si queremos cambiar el nombre, en este caso, a color de fuente, pero cambiarlo por un icono.

Lo seleccionamos, y, hacemos clic en cambiar nombre.
Se abre la ventana cambiar nombre, pues, seleccionamos el icono que nos interese.

Aceptamos, y, vemos como ha cambiado el icono.

Todos los comandos que estamos viendo están dentro de comandos más utilizados.

Si necesitamos agregar un comando que no este en comandos mas utilizados, desplegamos comandos disponibles en, y, seleccionamos todos los comandos.

Aparecen todos los comandos ordenados de menor a mayor, solo debemos de buscar el que necesitamos, y, hacer clic en agregar.
Pero, si queremos agregar un comando que no se encuentre en la cinta de opciones, seleccionamos comandos que no estañen la cinta de opciones.

Si lo que queremos es agregar una macro al grupo creado, seleccionamos macros, solo tenemos que seleccionarla y, hacer clic en agregar.
Si queremos contraer la cinta de opciones, hacemos clic con botón alternativo de ratón en un lugar de la cinta de opciones donde no haya nada, y, seleccionamos contraer la cinta de opciones.

Vemos como ya no aparecen las diferentes pestañas.

Pero si hacemos clic en una pestaña, aparecen sus grupos.
Si queremos volver a ver las diferentes opciones, volvemos a hacer clic con botón alternativo de ratón sobre una de las pestañas, y, desmarcamos contraer la cinta de opciones.

También, tenemos la barra de herramientas de acceso rápido, la cual la encontramos encima de la cinta de opciones.

Esta barra de herramientas también podemos personalizarla, para ello, hacemos clic en el siguiente icono:

Se abre una ventana donde aparecen las opciones que tenemos disponibles.

Si ninguna de estas opciones nos vale, hacemos clic en personalizar.
Se abre la ventana de opciones de Excel, donde ya esta marcada personalizar barra de herramientas, si dentro de comandos más utilizados, está el comando que necesitamos, lo seleccionamos y hacemos clic en agregar.

También, podemos decidir dónde queremos ver la barra de herramientas, para ello, desplegamos posición de la barra de herramientas, y, podemos seleccionar debajo, o, encima de la cinta de opciones.

Si no queremos ver la barra de herramientas, desmarcamos mostrar barra de herramientas.

Igual que para la cinta de opciones, podemos reestablecer los valores de fábrica, e, importar o exportar.

Para eliminar un comando, lo hacemos como lo hicimos en la cinta de opciones.
Si queremos ocultar la barra de herramientas, hacemos clic con botón alternativo de ratón en la cinta de opciones, y, seleccionamos ocultar la barra de herramientas de acceso rápido.

Miguel Angel Franco Garcia




コメント