43. Mostrar fechas con, y, sin ventas
- Jaime Franco Jimenez

- 6 jun 2022
- 4 Min. de lectura
Tenemos el modelo de datos, que suelo usar frecuentemente para muchos ejemplos, que es la venta de productos, en diferentes centros comerciales, provincias, y, fechas.

El modelo está en formato de tabla, y , la tabla se llama datos.
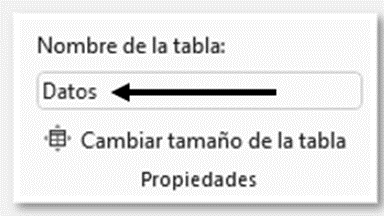
Podemos ver, que la primera venta se hizo el día 3 de enero de 2017, es decir, los días 1, y, 2 de enero no hubo ventas, vemos que el día 5 de enero, hubo ventas, pero el día 6 de enero, no hubo ventas, lo mismo pasa para el resto de las fechas.
Vamos a crear una tabla dinámica, para ello, vamos a la pestaña insertar, dentro del grupo tablas, hacemos clic en tabla dinámica.

Lo crearemos en una hoja nueva.

Aceptamos, y, vemos el esqueleto de la tabla dinámica, y, la zona de campos.

Vamos a llevarnos, total, a valores.
Vamos a llevar a filas, el campo de fecha, podemos ver, que de forma automática, nos crea una jerarquía, donde vemos años, trimestres, y, la fecha, como están en el modelo.

Vemos el total, en este caso, por años.

Vamos a dar formato a las cantidades, para ello, con una celda en una de las cantidades, hacemos clic con botón alternativo de ratón, y, seleccionamos, formato de número.

Se abre la ventana de formato de celdas, donde seleccionamos moneda, y, le damos dos decimales, que son los valores predeterminados.

Si hacemos clic en el siguiente icono:

Vemos el total por trimestre, y, año.

Si hacemos clic en este icono:

Veremos el total por mes, trimestre, y, año.
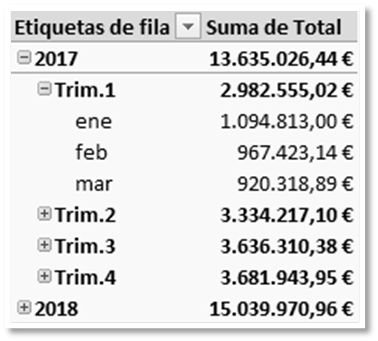
Vamos a retroceder un paso, para ello, pulsamos una vez, CTRL más Z.
Vemos el total por trimestre, y, años, pulsamos de nuevo CTRL más Z, vemos el total, por años, pulsemos de nuevo CTRL más Z, vemos el total por días.
Has aquí, está todo bien.

Pero, me gustaría, ver también, los días que no tienen ventas, como puede ser el día 1, y, 2 de enero, y, de esta manera, no lo conseguiremos, por lo que vamos a borrar esta tabla dinámica.
Vamos a insertar una nueva tabla dinámica, en una nueva hoja, pero con la diferencia del paso anterior, es que vamos a marcar la casilla, agregar estos datos al modelo de datos, es decir, a Power Pivot.

Aceptamos.
Seguimos viendo el esqueleto, y, la zona de campos, hasta aquí, igual que antes.
Bien, vamos a la pestaña de Power Pivot, y, hacemos clic en administrar.

Vemos nuestro modelo en Power Pivot.

Vemos que en la columna fecha, aparece también, la hora, pues vamos a quitarla, para ello, vamos a la pestaña inicio, dentro del grupo formato, desplegamos formato, y, seleccionamos fecha.

Seleccionamos la columna de total, y, la vamos a poner, en formato de moneda, para desplegamos, aplicar formato de moneda, y, en mi caso, selecciono, Español (España).

Una vez hecho estos cambios, vamos al tema que nos ataja.

Vamos a la pestaña, diseñar, dentro del grupo calendario, desplegamos tabla de fechas, y, seleccionamos nuevo.
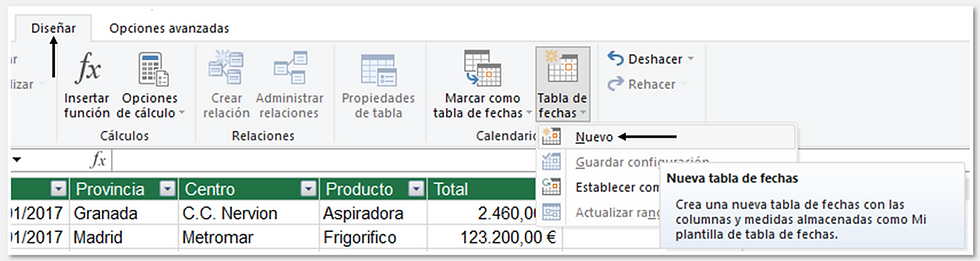
Podemos ver, que nos ha creado una tabla calendario, con la fecha, año, numero de mes, nombre del mes, mes y año, día de la semana, y, nombre del día de la semana, este calendario es completo, dicho calendario, se construye, tomando las fechas del modelo.

Voy a poner el nombre de los encabezados en español, ya sabemos que es haciendo doble clic, sobre el encabezado.

Lo siguiente que tenemos que hacer, es relacionar ambas tablas, ya sabemos que debe de haber un campo común en ambas tablas, en este caso, ese encabezado común es la fecha.
Vamos a la vista de diagrama, desde la pestaña de inicio, y, dentro del grupo ver, donde vemos las dos tablas.


Pues nos llevamos el campo fecha de la tabla datos, hasta el campo fecha, de la tabla calendario, donde se crea una relación de uno a muchos, es decir, en la tabla calendario, las fechas son únicas, no se repiten, pero en la tabla datos, las fechas se pueden repetir.

Vamos a ocultar el campo fecha de la tabla datos, porque no lo vamos a utilizar, para ello, hacemos clic con botón alternativo de ratón sobre el campo fecha, y, seleccionamos, ocultar en herramientas de cliente.

Volvemos a nuestra tabla dinámica, haciendo clic en el siguiente icono.

En la zona de campos, hacemos clic en Todas, donde vemos las dos tablas.

Pues a filas, me voy a llevar el campo fecha de la tabla calendario, no podría llevarme el campo fecha de la tabla datos, aunque quiera, porque lo ocultamos, y, a valores me llevo la columna total, de la tabla datos.


Un usuario, podría decir que tenemos los mismos valores que en la primera tabla, y, es cierto, ¿Cómo hacemos para ver los fechas sin ventas?, pues con una celda dentro de la columna de fechas, hacemos clic con botón alternativo de ratón, y, seleccionamos, opciones de tabla dinámica.

En la ventana que se abre, vamos a la pestaña mostrar, y, marcamos la casilla, mostrar elementos sin datos en las filas.

Ahora, vemos también, las fechas sin ventas.
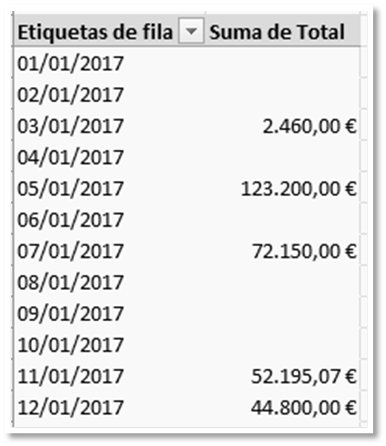
Si queremos ver solo las fechas donde no hubo ventas, hacemos clic en:

Desplegamos filtros de valor, y, seleccionamos es igual a.
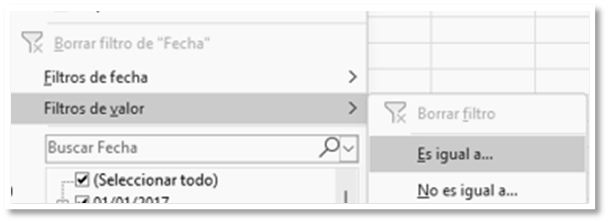
Se abre la ventana, filtrar por valor, pues ponernos cero, y, aceptamos.

Ya podemos ver solo las fechas sin ventas.






Comentarios