40. Crear tu primer panel en Power Pivot
- Jaime Franco Jimenez

- 6 jun 2022
- 3 Min. de lectura
En este tema, vas a aprender a crear un panel en Power View a partir de los datos de tu modelo de Power Pivot, con el conseguirás tener unos informes realmente fáciles de interpretar, y, que serán de gran eficacia a la hora de transmitir la información.
En la pantalla, ves un modelo de datos, que tengo ya cargado en Power Pivot.

Lo que vamos a hacer es ir a datos, dentro de datos, a Power View, para que se abra la hoja correspondiente al editor.

Puedo renombrar la hoja, pulsando con el botón alternativo del ratón sobre la hoja, por ejemplo, le voy a llamar INFORME MENSUAL.

Tenemos una primera tabla con los datos del modelo.

Lo que voy a hacer a continuación es dar formato a los números, para ello, me sitúo en uno de ellos, y, le indico formato Currency, que equivale a moneda.

Como no quiero decimales, pulso en reducir decimales.

También, puedo hacer un poco más grande todo el modelo, pulso entonces en este otro icono para aumentar el tamaño de la fuente, y, se ve mejor la información.
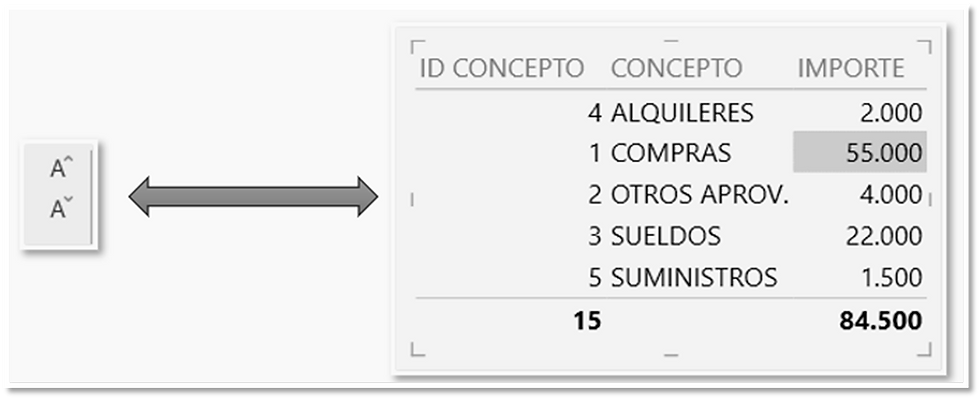
Voy a escribir un título, igualmente, puedo poner Informe Mensual.

A continuación, voy a crear un gráfico circular, hago clic en una zona vacía del lienzo, me voy a tabla, y, despliego los campos, voy a elegir concepto, e, importe.

A continuación, voy a ir al campo cambiar visualización, y, en otro gráfico, elijo grafico circular.

Continuo, y, voy a continuar creando un código de barras, igualmente selecciono concepto, e, importe, continuación me dirijo a la zona cambiar visualización, eligiendo barra apilada.

Podíamos cambiarlo a barra agrupada, en este caso, no hay cambios, podía elegir barra 100 por 100, tampoco me dice nada, así que barra apilada es mi mejor opción.
Lo puedo hacer más grande.
Ahora, con los mismos campos, voy a crear un mosaico, lo hago más grande para que se vean todos los elementos, y, la utilidad que tenemos es que puedo situarme en cada una de las opciones de conceptos para que me vaya mostrando el importe correspondiente a cada tipo de gasto.

Puedo reubicar un poco los gráficos.

Esta zona de aquí sirve para establecer filtros.

Puedo llevarme el campo concepto.

Hacer filtros por cualquier campo, o, por más de uno.
Podemos cerrar la parte de filtros, y, volverla a abrir en cualquier momento.
A continuación te voy a comentar como dentro de la pestaña de Power View, tenemos la posibilidad de establecer un fondo, y, queda bastante personalizado, y, bastante llamativo.
Para ello, nos vamos al grupo temas, y, desplegamos fondo.

Por ejemplo, elegimos el siguiente, si por lo que sea no te gusta esta acción, tienes la posibilidad de deshacer, o, rehacerlo, de momento lo voy a quitar.

También, eligiendo los temas, puedes ir viendo distintas formas de establecer los colores de los elementos del lienzo, lo mismo, si quiero deshacer.

También, como importante tengo este botón de actualizar.

Te preguntaras, para que sirve este icono, simplemente, como puede pasar, y, pasa en muchas ocasiones, puede que los datos con los que has creado el grafico, son provisionales, porque los datos cambian.
Entonces, vamos a hacer un cambio en la tabla, vamos a poner en 55.000 un cero más.

Entonces, 550.000 es el importe de compras.
Si vuelvo al lienzo de Power View, y, pulso en actualizar, automáticamente aparece el nuevo dato, y, los elementos del lienzo también están actualizados.
Voy a volver a la situación inicial, cambio el valor, y, lo dejo en 55.000, y, vuelvo a actualizar.

En definitiva, Power View, te sirve para crear este tipo de paneles, que son muy fáciles de leer y de interpretar los datos.
Tienes dos pestañas, Power View, y, Diseñar para trabajar con ellas.
Los datos pueden estar o no cargados en un modelo de datos de Power Pivot, aunque es recomendable que los tengas cargados, y, luego consiste en ir trabajando con los distintos elementos para añadir, y, fijar elementos de las diferentes posibilidades que te permiten todos estos iconos.





Comentarios