4. Iconos del menú Power Pivot
- Jaime Franco Jimenez

- 1 jun 2022
- 2 Min. de lectura
Vamos a ir familiarizándonos con los distintos iconos que tenemos en el menú de Power Pivot, de esta manera, conseguiremos trabajar con más soltura con el complemento de Excel 2016.
En pantalla, puedes ver una serie de datos, estos datos ya han sido agregados al modelo.

Si abrimos el editor de Power Pivot, podemos verlo, tabla1, y, tabla2.

Cerramos la ventana de Power Pivot, y, en Excel 2016, nos encontramos con una serie de iconos que también lo encontramos en el editor, de esta manera, podemos acceder de manera rápida a cada una de las acciones que realiza.

Volvemos al editor, haciendo clic en Administrar, dentro de la pestaña de Power Pivot, y, en la tabla1 vamos a ver alguno de los iconos más usados.

En Power Pivot la unidad de referencia es la columna, por ejemplo, me voy a colocar en la columna Fecha Venta.

Seguramente, no sea este el mejor formato para ver los datos, estamos viendo la fecha, y, la hora, pero como hay hora, aparece como cero, pues, desde la pestaña de inicio, dentro del grupo Formato, desplegamos formato, y, seleccionamos el formato, DD/MM/AAAA.

Vemos que la columna de fecha ha cambiado su formato, y, con este formato trabajaremos mucho mejor.

Otro de los iconos importantes, es el referido a Autosuma, y, podemos calcular las siguientes funciones de manera rápida, autosuma, se encuentra dentro de la pestaña inicio, en el grupo cálculos, pero de momento, no vamos a entrar en ello.

Otros iconos importantes son los siguientes, en la zona Ver, tenemos las siguientes opciones.

Vista de diagrama nos permite ver las tablas de una manera diferente, voy a pulsar, y esta es la imagen que vamos a ver.

Esta vista, nos va a permitir crear relaciones entre las tablas, esto de las relaciones, te preguntaras que es, y es como indicarle a Power Pivot que las tablas están relacionadas, en este caso, el elemento común en número de factura.
Volvemos a vista de datos, y, otro conjunto de iconos importantes es todos estos.

En este modelo de Power Pivot, tenemos datos provenientes de tablas, y, te preguntaras, solo puedo traer datos desde tablas de Excel, la respuesta es no, podemos traerlos de diversos conectores, desde bases de datos, de servicios de datos, de otros orígenes.
Por último, en esta introducción a los iconos más importantes, puedes ver el referido a crear tablas dinámicas, dentro de la pestaña inicio.
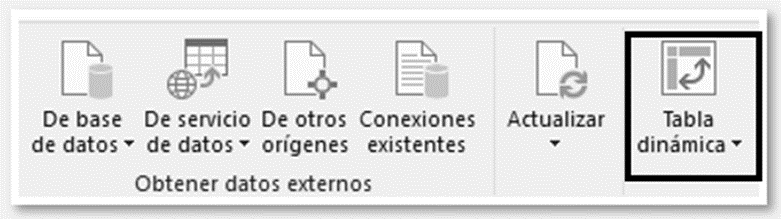
Si desplegamos, tenemos varias opciones, y, podremos crear con el modelo de datos con sus distintas tablas relacionadas tanto tablas como gráficos para crear informes muy visuales, y, que se entiendan rápidamente.

Podremos incluir los cálculos realizados con las distintas funciones, los KPI´s (indicadores de rendimiento), podemos incluir varios gráficos o tablas a la vez, con lo cual la potencialidad de Excel se amplía bastante.
Cerramos el editor, y, volvemos a nuestra hoja de Excel.





Comentarios