34. Crear KPIs en Power Pivot para Excel 2016
- Jaime Franco Jimenez

- 4 jun 2022
- 3 Min. de lectura
En este tema, vas a aprender a crear un KPI, o, lo que es lo mismo un indicador clave de rendimiento, para ello, en pantalla puedes ver una serie de datos respecto a un periodo, un importe presupuestado, y, un importe real, en formato de tabla.

Vemos a llevarnos el modelo a Power Pivot, para ello, con una celda dentro del modelo, vamos a la pestaña Power Pivot, dentro del grupo, cálculos, hacemos clic en agregar a modelo de datos.

Ya tenemos el modelo en Power Pivot.
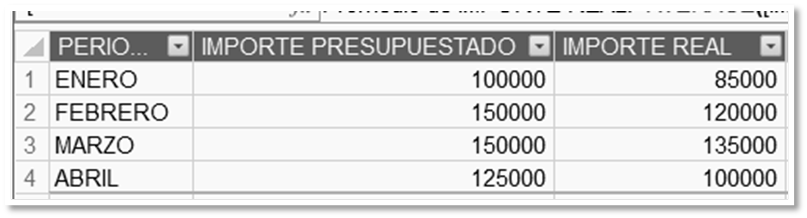
Vamos a crear dos medidas, con la primera de ellas, vamos a calcular el promedio de importe presupuestado, para ello, me coloco en una celda debajo de la columna importe presupuesto, dentro del área de cálculo, desde la pestaña de inicio, desplegamos autosuma, y, seleccionamos promedio.
Ya tenemos el promedio de la columna importe presupuestado.

Seguimos los pasos anteriores, y, calculamos el promedio de la columna importe real.

Voy a crear un KPI, voy a tomar como referencia 100.000, entonces, para crear el KPI tengo que situarme encima de la medida, porque si estoy situado fuera se desactiva el botón de crear KPI.
Si estoy situado en la zona de datos, tampoco se activa, solamente se va a activar cuando este encima de la medida.
Pues, con la medida seleccionada, promedio de importe real, vamos a la pestaña inicio, dentro del grupo cálculos, hacemos clic en crear KPI.

Se abre la ventana, de indicador clave de rendimiento, me aparece la medida sobre la que estoy trabajando, en la ventana, campo base de KPI (valor).

En la ventana, definir valor de destino, voy a seleccionar valor absoluto, y, pongo 100.

Podría usar otra medida, pero ahora me interesa valor absoluto.
Por defecto, me pone 100, que se refiere a 100%, y, lo divide en 40%, y, 80%, con estos indicadores de color, que quiere decir que valores inferiores al 40% lo pondrá de color rojo, valores entre el 40%, y, el 80% me va a dar un formato amarillo, y, para el resto, me dará un formato verde.

También, puedo elegir un estilo de icono, cualquiera de ellos.
Y también, puedo crear una descripción de lo que hace el KPI.

Entonces, valor absoluto voy a establecerlo como 100.000, y, si os fijáis veis que automáticamente, ha cogido 40.000, y, 80.000.

Luego, puedo variar esto, moviendo de derecha a izquierda desde este simbolito, de momento, voy a dejarlo como esta, y, pulso en aceptar.
Vemos que aparece un icono al lado de la medida, que indica que se ha creado un KPI.

Si hago clic con el botón alternativo del ratón, sobre la medida, puedo ir a la configuración del KPI, y, realizar el cambio que me interese.
De momento, cancelo.

Con los KPIs, también puedo llevármelo a una tabla dinámica para realizar informes, he pulsado en el botón tabla dinámica, le voy a decir que lo haga en una nueva hoja.

Aparecen los campos, si te das cuenta, en la lista de campos aparece el KPI.

Voy a poner en filas, el campo periodo, en valores el importe real, y, si despliegas el KPI, puedes elegir entre el valor, objetivo, o, estado.
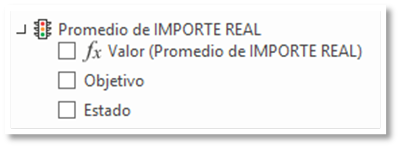
Elijo estado, para que ceas los iconos, y, el estilo que he aplicado, según yo, he indicado previamente.

Vemos nuestra tabla dinámica, con los indicadores clave de rendimiento.

Si en un momento dado, veo que estos indicadores no son suficientemente ajustados, lo que puedo hacer es editar el KPI, y, cambiarlos, que es lo que vamos a hacer a continuación, entonces, voy a volver a la ventana de Power Pivot, me coloco encima de la medida, botón alternativo del ratón, y, editar KPI.

Si en el valor de 40.000, pincho y arrastro hasta 45.000, se amplía el margen rojo que le estoy dando, análogamente, si cambia 80.000 a 90.000, va a cambiar el estilo del KPI, acepto, y vuelvo a Excel, y, automáticamente, se va a actualizar el KPI en la tabla dinámica.


También, quiero darte aquí una pista, y, es que a veces necesitaras que el orden no sea el que te trae por defecto Excel, por ejemplo, yo quiero que aparezca enero, febrero, etc., entonces, hago clic en etiquetas de fila, después me sitúo en más opciones de ordenación, después, marco ascendente de la A a la Z por periodo.

Hacemos clic en Mas opciones, desmarco ordenar automáticamente, y, en sin calculo, despliego para elegir enero, febrero, etc.
Aceptamos.


Ahora, los meses me aparecen tal y como deseaba, los meses ordenados de enero a diciembre, también en la columna de suma de importe real, puedo ponerle el separador de miles, que queda mucho mejor.
Entonces, como ves, gracias a los KPIs podemos obtener unos informes visuales, e, intuitivos al respecto de unas métricas que establezcas en función de las medidas, entonces, ya hemos aprendido a crear los KPIs de manera que puedes tener unos informes mucho más personalizados, y, más fáciles de entender.





Comentarios