33. Una mirada a la herramienta KPI
- Jaime Franco Jimenez

- 4 jun 2022
- 2 Min. de lectura
A continuación, te voy a explicar que entiende el modelo de datos Power Pivot por la característica KPI.
KPI es un término que también se conoce en español como indicador clave de rendimiento, y, viene a ser como una especie de formato condicional, de manera, que en función de si se cumple o no una determinada condición que establezcas, nos va a dar la posibilidad de mostrar un formato u otro.
Ya tenemos un modelo agregado a Power Pivot.

Y en Excel tenemos el modelo de datos.

Si hago clic en KPI, no me va a dejar hacerlo, me dice que no tengo ninguna medida, por lo que no puedo crear KPI.

Esto quiere decir, que para crearlo necesito previamente haber creado una medida, entonces, voy a volver a la ventana de Power Pivot, a través de administrar, y, en cantidad, voy a crear una medida rápidamente, a través de autosuma, que me calcule el promedio de la columna cantidad.
Para ello, me coloco en una celda, dentro del área de cálculo, debajo de la columna de cantidad, vamos a la pestaña de inicio, dentro del grupo, cálculos, desplegamos autosuma, y, seleccionamos promedio.
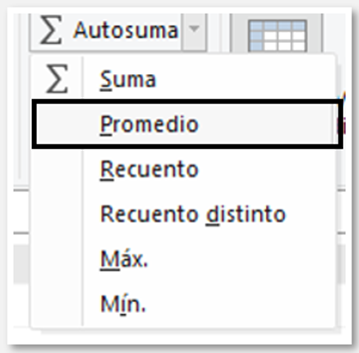
Ya tenemos el promedio, de la columna cantidad, de esta manera, sabremos en cada operación de compra cual ha sido el promedio que nos arroja.

A partir de crear la medida, es cuando podemos empezar a crear KPIs, lo puedo hacer desde esta celda, donde hemos calculado el promedio, o, desde la pestaña de Power Pivot.
De momento, te voy a explicar en qué consiste.
Esta es la pantalla inicial para crear KPIs.
Lo primero, es indicarle la medida por la cual vas a crear este indicador.

Hacemos clic con botón alternativo del ratón, sobre la medida, y, seleccionamos crear KPI.

Se abre la ventana de, indicador clave de rendimiento.

Después, podrás elegir entre medida, o, valor absoluto, que más adelante te comentare.

Después, tienes la previsualización previa, y, en este momento, el 40% de los valores menores tomara un valor rojo, aquellos valores que estén situados entre el 40% y el 80%, tomarán un color amarillo, y, el resto de los valores tendrán un color verde.

También, podre seleccionar el icono que quiero que represente las diferentes situaciones existentes.

Incluso, haciendo clic en:

Donde, puedo dar una explicación de cada uno de los apartados que conforman el KPI que estoy creando.
Además, estos KPIs vas a poder llevarlos a las tablas dinámicas, y, se pueden mostrar estos iconos en las mismas.
Una vez creado un KPI, en el apartado correspondiente te aparecerá el logotipo, aparecerá un indicador de que el KPI ha sido creado.
A continuación, vamos a seguir viendo como trabajar con los indicadores en los modelos de Power Pivot.





Comentarios