30. Funciones DAX intermedias en Excel 2016
- Jaime Franco Jimenez

- 4 jun 2022
- 3 Min. de lectura
Vamos a hacer ahora algunas formulas algo más avanzadas, por ejemplo, vamos a empezar con la formula DISTINCTCOUNT, esta fórmula nos va a proporcionar el número de filas distintas que aparecen en una columna.
Ya tengo el modelo de datos cargado.

Selecciono una celda, en el área de cálculo.

En la barra de fórmulas, escribo el signo igual, y, empiezo a escribir la fórmula que te estoy comentando.

Selecciono DISTINCTCOUNT, y, hago doble clic, en concreto, voy a contar lo de la columna producto.

Y nos ha salido 3, tres es correcto porque el número de productos diferentes que hay en la columna producto es 3, en concreto, cebada, maíz, y, trigo, como sabes, podemos cambiar el nombre de la medida.

Comentarte, que haciendo clic con el botón alternativo del ratón, puedes colocar la medida en otro lugar, cortando, y, pegando, también, la podemos eliminar, también, tienes acceso a crear los KPI´S, a dar formato, y, a establecer una descripción que te indique un poco para que se usa dicha medida.
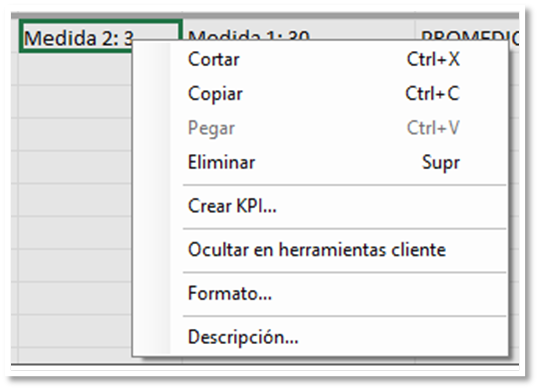
Ahora, voy a agregar una columna calculada, que va a consistir en concatenar la columna producto, con la columna meses, que creamos anteriormente.
En este caso, todos los meses que aparecen en la columna meses, es el mes 9, puesto que los datos de esta tabla corresponden a septiembre, para ello, nos situamos en agregar columna.

Y, en la barra de fórmulas, escribimos el signo igual junto a la función CONCATENATE, donde como primer argumento, seleccionamos la columna de producto, y, como segundo argumento, ponemos la columna mes.

Cerramos paréntesis, y, aceptamos, vemos como se ha único el producto al mes.

Esta función une dos cadenas de texto en una sola, justamente debajo de la formula, nos indica la sintaxis de la formula, como ves, se ha unido el texto cebada con el mes 9, pues ya lo tenemos, pero, que diferencia hay entre la función CONCATENAR en Excel, y, CONCATENATE, en Power Pivot, pues, que esta función en Power Pivot, solo une dos cadenas, a diferencia de CONCATENAR, en Excel.
Vamos a ir un poco más allá, y, vamos a establecer un guion entre la palabra cebada, y, el número 9, entonces, simplemente me sitúo en la barra de fórmulas , detrás del punto y coma, escribo el guion, como sigue:

Y mucho mejor.

Vamos a agregar otra columna, donde voy a calcular una columna con la formula ABS, esta fórmula, devuelve el valor absoluto de un número, es decir, sin signo, imagínate que en la columna cantidad, tenemos cantidades tanto positivas, como negativas, y, necesitamos el valor absoluto.
Simplemente, escribo en la barra de fórmulas ABS, y, me refiero a la columna, en este caso, cantidad.

Para verlo más claro, voy a volver a la hoja de cálculo de Excel, y, voy a cambiar una cantidad a negativa.

Vuelvo al modelo de Power Pivot, y, actualizo los datos.

Si nos fijamos en la columna calculada creada, vemos que la cantidad aparece en positiva.

Generalmente, las salidas de almacén suelen venir con signos negativos, y, para hacer informes, y, cálculos se necesitan en positivos.
Seguimos calculando formulas, vamos a usar ahora la formula denominada WEEKDAY, con ella, lo que obtengo es el día de la semana expresado con números al respecto de las fechas de esta serie de compras, entonces, escribimos el signo igual, y, escribimos WEEKDAY([FECHA]), que es la columna de donde quiero sacar el día.

Y obtenemos:

Podemos cambiar el nombre de la columna, como ya sabemos.
Ojo, porque debes tener en cuenta a que día de la semana se refiere, si te refieres a día de la semana que acaba en sábado, o, día de la semana que acaba en domingo.
Hasta aquí, esta serie de funciones a nivel intermedio para que vayas conociendo las distintas alternativas de que dispones para los cálculos con el complemento de Power Pivot.





Comentarios