3. Agregar tablas al modelo de datos
- Jaime Franco Jimenez

- 1 jun 2022
- 2 Min. de lectura
En este capítulo, vamos a aprender a añadir tablas al modelo de datos, para poder sacar todas las funcionalidades de Power Pivot.
En pantalla, podemos ver una serie de datos respecto a unas facturas.

A la izquierda, tenemos Numero de factura, Fecha Venta e Importe, si te fijas puedes ver que la primera fila no lleva tildes, ni acentos, puesto que para trabajar con Power Pivot es mejor omitirlo.
En el segundo bloque de datos, tenemos Numero Factura, y Cliente, vamos a agregar este modelo de datos a Power Pivot.
Para ello, seleccionamos la primera tabla, desde la celda A1 hasta C5.

Hacemos clic en Agregar al modelo de datos.
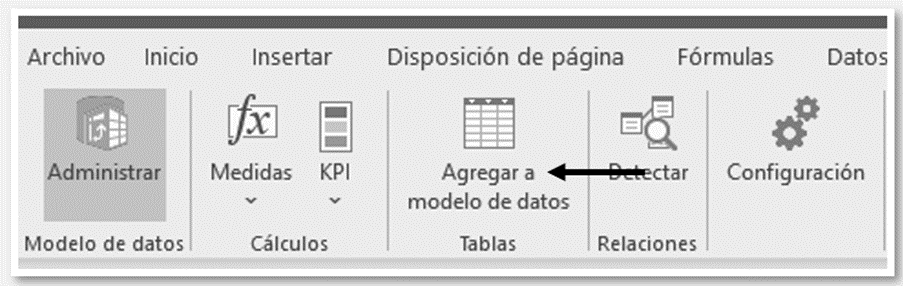
Nos aparece un cuadro de dialogo, donde nos pregunta dónde están los datos, como los hemos seleccionado, aparece en la ventana, ¿Dónde están los datos de la tabla?, hacemos clic en Mi tabla tiene encabezados, y, aceptamos.

Se abre el editor de Power Pivot.

Donde hay ciertas diferencias respecto a las hojas de cálculos de Excel, en Excel trabajamos con la referencia celda, y, en Power Pivot trabajamos con la referencia columna.
Además, la pantalla está dividida en dos zonas bien diferenciadas, por un lado, en la zona superior tendremos los datos, y, en la parte de abajo, tenemos lo que se denomina área de cálculo, en donde introducimos las fórmulas.

Puedo dividir el espacio entre ambas pantallas, simplemente, pinchando en esta línea, y, subiendo o bajando.
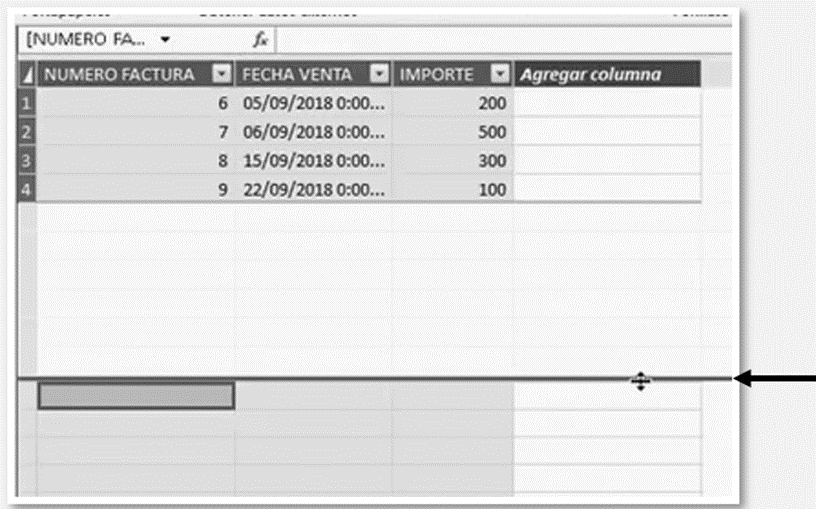
Hay que tener en cuenta, que dependiendo en que columna queramos trabajar, debemos de situarnos encima de ella, y, las opciones se activaran, o, desactivaran en función del tipo de datos, la información, etc.…
Si cerramos el editor de Power Pivot, vemos que nuestros datos que no tenían formato, ahora se han convertido en una tabla.
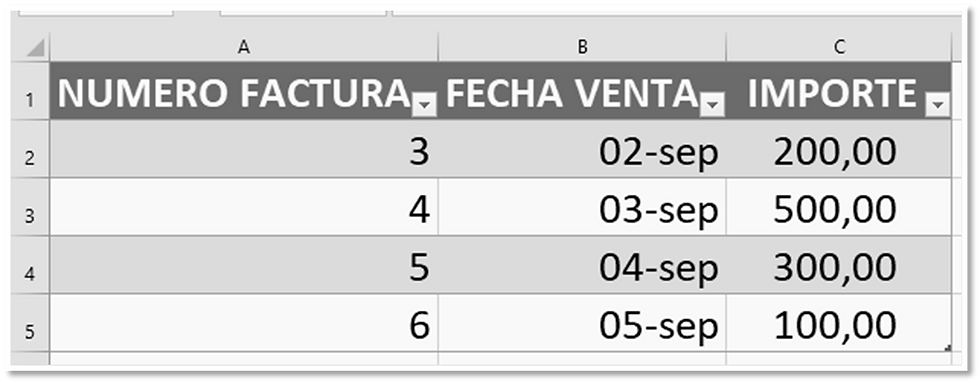
Este tipo de formato nos permite en Excel realizar las conexiones entre las diferentes hojas.
Vamos a agregar al modelo de datos, la otra serie de datos, para ello, seleccionamos los datos desde la hoja de cálculo, vamos a la pestaña de Power Pivot, y, hacemos clic en Agregar al modelo de datos.
Volvemos a seleccionar, muy importante, que la tabla tiene encabezados, y, aceptamos.

Ahora, vemos dos pestañas, la tabla1 que es la información del primer conjunto de datos, y, la tabla2.

Posteriormente, lo que podemos hacer es relacionar estos datos.
Siempre es importante que entre ambas tablas haya un punto de unión, en este caso, el punto de unión común es el número de factura, que nos va a servir para establecer las relaciones entre ambas.

Cerramos de nuevo el editor, haciendo clic en la “X”, superior derecha, y, vemos que Excel nos ha reconocido el modelo como tabla.

También decir que si nos colocamos en una de las celdas de la tabla se abre una pestaña llamada Diseño de tabla, donde podemos acceder a todas las funcionalidades a la hora de trabajar con tablas.

Para que desaparezca esta pestaña, hacemos clic fuera de las mismas.





Comments