18. Segmentación de tablas y gráficos dinámicos
- Jaime Franco Jimenez

- 2 jun 2022
- 3 Min. de lectura
Con la herramienta de segmentación de las tablas y gráficos dinámicos, vas a poder crear una serie de elementos dinámicos, para poder mostrar la información de forma más precisa, y, rápida.
Vamos a construir una tabla dinámica partiendo de un modelo de datos, que ya tengo creado con el complemento de Power Pivot, es el modelo usado en los videos anteriores, y, simplemente pues voy a indicarle que en filas ponga el campo fecha, unidades vendidas en valores, y, por ejemplo, vendedor en columna.


He creado una tabla dinámica, donde si hago clic sobre ella, tengo las pestañas analizar tabla dinámica, y, diseño.

Analizar tabla dinámica, tiene un conjunto de datos llamado filtrar, que es lo que vamos a ver ahora, y, en concreto vamos a ver primero, segmentación de datos.

Haciendo clic en segmentación de datos, se abre la ventana de, insertar segmentación de datos, si nos fijamos en la parte superior, tenemos dos pestañas, activo, y, todas.

Activo, nos muestra los campos que conforman la tabla dinámica, y, en todos, todos los datos con los que puedo trabajar, no solamente los que están reflejados en la tabla dinámica, lo lógico es que use activo, y, le voy a ir indicando que quiero que me muestre para luego poder filtrar más rápidamente.
Por ejemplo, le voy a decir que quiero filtrar por trimestre, y, también por vendedor.
Aceptamos.


Se abren dos nuevas formas de trabajar, de manera, que puedo moverlas, hacerlas más pequeñas, colocarlas juntas, etc.
Esto hace las veces de filtro, digamos.
De manera, que si quiero ver los datos del primer trimestre pulso aquí:

Automáticamente, se ha actualizado la información de la tabla dinámica con respecto al primer trimestre, tanto del año 2018 como del año 2019.

Aún más, si quiero indicarle que indique solo las ventas del vendedor Marcos, pulso sobre él, y, tengo la información de ese vendedor.

Para borrar los filtros, simplemente hacemos clic en este botón:

Además, de poder seleccionar de uno en uno, puedo dar opción a una selección múltiple, este es el botón.

Hago clic sobre él, y, ahora puedo elegir más de un elemento.

Si dejo marcado trimestre1, y, trimestre2, y, despliego la fecha en la tabla dinámica, solo veremos trimestre 1 y trimestre 2.
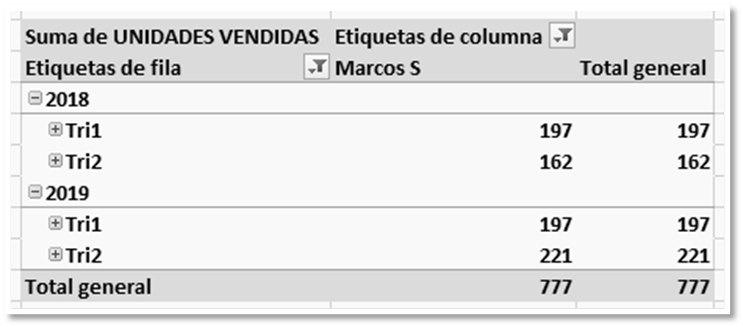
Ahora, vamos a trabajar con la ventana de los vendedores, puedo elegir uno de ellos, o, si establezco el filtro para la selección múltiple, puedo elegir varios.
Si borro la selección, me vuelve a aparecer todos los datos que forman la tabla dinámica.

Además, en la opción de diseño, puedo cambiar el formato de cada segmentación.

Puedo hacerlo más grande, o, más pequeño, movilizar las columnas, dividir las columnas, etc.

Igual que hemos segmentado tablas, podemos hacerlo con los gráficos dinámicos, para ello, voy a ir a la ventana de Power Pivot, le voy a decir que me cree un gráfico dinámico.

Le voy a indicar en una hoja nueva, y, aceptar.

Voy a traer una serie de opciones al gráfico, para poder después establecer las distintas opciones de filtrado.

Hacemos clic sobre el área del gráfico, vamos a la pestaña análisis de grafico dinámico, tengo también la opción de segmentación de datos, hacemos clic sobre ella.

Elijo Activo para trabajar solo con los campos que conforman mi tabla dinámica, elijo por ejemplo, que quiero filtrar por vendedor.

Igual que en la tabla dinámica, se crea esta opción.

Puedo cambiar el modelo.


Y puedo marcar, o, desmarcar para ver la información en función de lo que necesite cada uno, y, por supuesto, también podemos hacer una selección múltiple.
Ésta es una utilidad muy importante de tablas y gráficos dinámicos que se ha incorporado en las últimas versiones de Excel, y, nos ayuda a mostrar la información de manera mucho más eficaz.





Comentarios