17. Posibilidades para crear diferentes gráficos dinámicos
- Jaime Franco Jimenez

- 2 jun 2022
- 2 Min. de lectura
Vas a descubrir distintas posibilidades para crear gráficos dinámicos diferentes a partir del modelo de datos creado a partir de Power Pivot.
Con Power Pivot, puedes crear una serie de gráficos con muchas más opciones de las que conocías hasta ahora.
Voy a ir al menú de Power Pivot, y, después voy a abrir el editor, haciendo clic en administrar.

Aquí tengo la información con respecto a facturas, productos, y, vendedores, porque seguimos trabajando con el modelo anterior.

También tengo ya creadas, como hicimos anteriormente, las relaciones entre las distintas tablas.
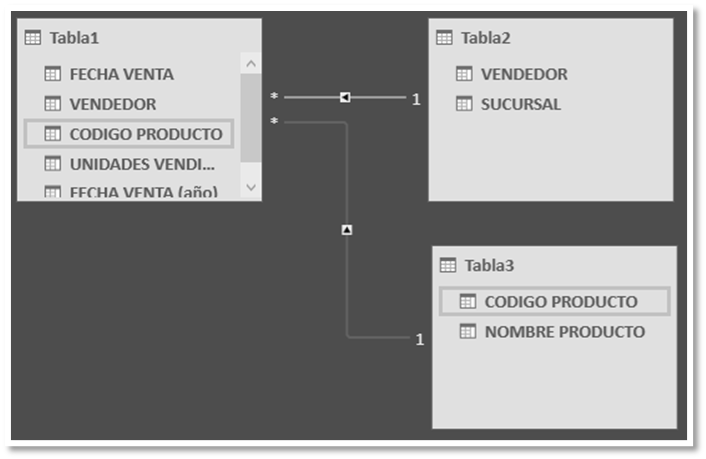
En el apartado tabla dinámica, despliego, y, puedo crear un único gráfico, o, puedo crear gráfico y tabla horizontal, y, vertical, dos gráficos horizontales, y, vertical, o, incluso cuatro gráficos.
Voy a elegir dos gráficos verticales, en una nueva hoja de cálculo.

Se abre la ventana, crear dos gráficos dinámicos (verticales), elegimos nueva hoja de cálculo.

Aceptamos, y, tenemos los esqueletos de los dos gráficos dinámicos en vertical, y, en la parte de la derecha los campos del grafico dinámico.

Empezamos en el grafico 1, voy a ir indicando distintos apartados para que me lo recoja en el gráfico, por ejemplo, vendedor lo llevo a leyenda, después unidades vendidas lo llevo a valores.

Podemos ver un grafico de columnas agrupadas, con las ventas de cada vendedor.

Ahora, producto lo voy a llevar a ejes.

Ahora, vemos cada producto, y, las ventas hechas por cada vendedor, para dicho producto, ya, he conseguido el primer gráfico.

Si hago clic en el segundo gráfico, puedo crear cualquier otro tipo de información, por ejemplo, voy a poner código de producto, vendedor, y, unidades vendidas de la siguiente manera:

En este caso, veo las unidades vendidas para cada código de producto, y, para cada vendedor, esto sería una información adicional.

Igual que siempre, si haces clic dentro del gráfico, se abren tres nuevas pestañas, que son:

En análisis de grafico dinámico, podemos realizar diferentes acciones, como actualizar, mover, o, borrar grafico dinámico.
En diseño, si no situamos dentro del gráfico, podemos cambiar el formato, podemos previsualizar como quedaría el diseño.

Este es interesante, que me permite cambiar el tipo de gráfico.

Dependiendo de la información que tengamos, a lo mejor es más representativo circular, o en forma de líneas.
Otra de las herramientas que me parece interesante, es esta, de diseño rápido.

Porque, también en un momento cambia la ubicación de los distintos componentes del gráfico, aumentando o disminuyendo la información, si elijes un gráfico, y, no te gusta basta con deshacer.

Por último, te explico formato, te permite insertar una serie de formas, cambiar el estilo de las letras, los rellenos, etc.

Así, como ves, partiendo del modelo de Power Pivot, administrar, escogimos dos gráficos verticales, pero bueno, teníamos opción de cuatro gráficos, de combinar gráfico y tabla, etc.
Esto es una manera mucho más rápida de crear informes visuales, los cuales van a ser mucho más fácil de entender.





Comentarios