15. Tablas y gráficos dinámicos
- Jaime Franco Jimenez

- 2 jun 2022
- 3 Min. de lectura
Vamos a crear nuestras primeras tablas y gráficos dinámicos, una vez que has construido un modelo de datos con Power Pivot usaras esto para crear, primeramente, tablas dinámicas.
Desde una hoja en blanco, vamos a la pestaña Power Pivot, y, hacemos clic en administrar.

Desde la pestaña de inicio, dentro del grupo, obtener datos externos, hacemos clic en de otros orígenes.

Se abre la ventana, asistente para la importación de tablas, pues bajamos hasta archivo de Excel, donde lo seleccionamos, y, hacemos clic en siguiente.

En la siguiente ventana, hacemos clic en examinar, para seleccionar el archivo.

Seleccionamos el archivo, y, hacemos clic en abrir.

Marcamos, usar primera fila como encabezados de columna, y, hacemos

En la siguiente ventana, aparecen las tres tablas, pues, hacemos clic en el siguiente icono, para seleccionar las tres tablas.

Hacemos clic en finalizar.
Nos dice que todo es correcto.

Hacemos clic en cerrar.
Tenemos las tres tablas, ya cargadas en Power Pivot.

Vamos a crear las relaciones, para ello, vamos a la vista de diagrama, desde la pestaña de inicio, donde podemos ver las tres tablas.

En la tabla, datos factura, vemos, vendedor, que también, se encuentra en la tabla, datos vendedores, pues movemos el campo vendedor de la tabla datos factura, al campo vendedor, de la tabla datos vendedores, donde se crea una relación de uno a muchos, el 1 de la relación, quiere decir, que son registros únicos, y, el asterisco de la relación, quiere decir, que los vendedores se pueden repetir.
Vamos, por la siguiente relación, en la tabla datos factura, tenemos el campo código producto, que también lo tenemos en la tabla datos productos, pues igual que antes, movemos el campo desde una tabla hacia la otra, y, se vuelve a crear una relación de uno a muchos.

Pues, ya tenemos creada nuestras relaciones.
Estando en el editor de Power Pivot, en la pestaña de inicio, tengo la opción tabla dinámica.

Haciendo clic en esta zona se despliega un menú con todas las opciones disponibles, vamos a empezar con tabla dinámica.

Podemos situar la hoja, tanto en una hoja nueva, como en una hoja ya existente, de momento, dejamos nueva hoja de cálculo, y aceptar.

Se ha abierto una nueva hoja a la izquierda de donde estaba situada, es decir, estaba en la hoja1, pues se ha colocado como hoja2 a su izquierda, con el esqueleto de la tabla dinámica.


Vemos las distintas tablas en la zona de la derecha, zona de campos, con sus opciones.

Podemos desplegar cada tabla, para ver las distintas columnas que componen la tabla.

Como cualquier tabla dinámica, simplemente voy a pinchar, y, arrastrar, ya sabemos que hay distintas maneras, y, esta es una de ellas, voy a llevar las fechas a filas, nombre de producto a columnas, y, vendedor a filtro, unidades vendidas, a valores.

Ya está creada la tabla dinámica.

Para que desaparezca la lista de campos de la tabla dinámica, simplemente hacemos clic en una zona de la hoja fuera de la tabla dinámica, para que vuelva a aparecer hago clic en la tabla dinámica.
Se abren las pestañas de Análisis de tabla dinámica, y, diseño, con todas las opciones ya conocidas al haber trabajado ya con las tablas dinámicas.

Igualmente, vamos a crear un gráfico dinámico, estamos en la hoja1, entramos al editor de Power Pivot con administrar.

Desplegamos el menú de tabla dinámica, y, elegimos ahora grafico dinámico.

Igual, dejamos seleccionado nueva hoja de cálculo.
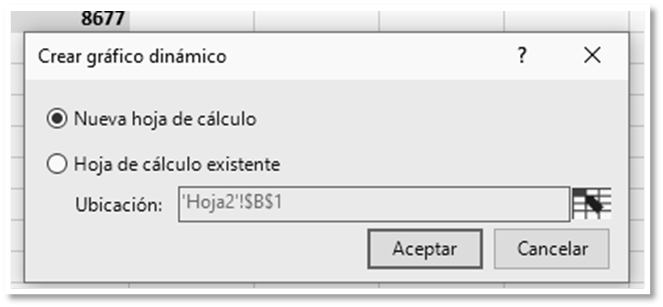
Tenemos los campos del gráfico dinámico, igual que con la tabla dinámica, ahora, vamos a elegir las distintas opciones para llevar al gráfico.

Bajamos a ejes (categorías), el campo vendedor, a leyenda (serie), nos llevamos, nombre producto, y, a valores, llevamos, unidades vendidas.

Y ya tenemos el grafico.
Si hacemos clic dentro del gráfico, se abren las pestañas análisis de grafico dinámico, diseño, y, formato, igual que cuando trabajamos con tablas dinámicas.
Podemos cambiar en cualquier momento como quiero ver la información.

En conclusión, a partir de un modelo de datos en Power Pivot, hemos creado una tabla dinámica, como siempre lo hemos venido haciendo.





Comentarios